谷歌浏览器的性能监控工具解析
时间:2025-04-06
来源:谷歌Chrome官网
详情介绍
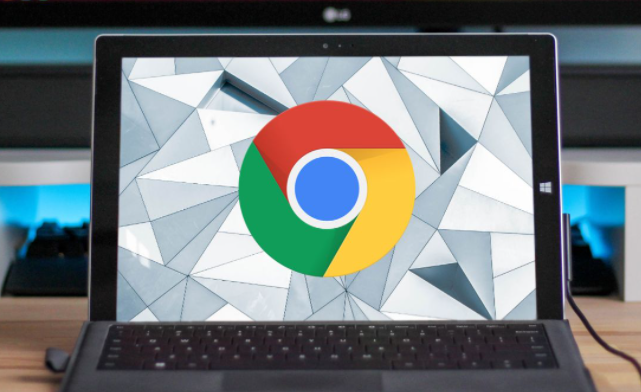
一、性能监控工具的入口
要使用谷歌浏览器的性能监控工具,首先需要打开谷歌浏览器,按下键盘上的“Ctrl + Shift + I”(Windows/Linux)或“Command + Option + I”(Mac)组合键,打开开发者工具。在开发者工具窗口中,切换到“Performance”面板,这里就是性能监控的主要操作区域。
二、录制性能数据
1. 开始录制:在“Performance”面板中,点击左上角的红色圆形按钮(或者按“Ctrl + E”)开始录制性能数据。此时,浏览器会记录页面加载过程中的各种资源请求、脚本执行、样式计算等信息。
2. 模拟用户交互(可选):如果您希望模拟用户的交互行为,如点击、滚动等,可以在录制过程中进行相应的操作。这些操作会被记录下来,以便更真实地反映页面在实际使用中的性能表现。
3. 停止录制:当您完成录制后,再次点击红色圆形按钮即可停止录制。此时,“Performance”面板会显示录制期间收集到的性能数据。
三、解读性能数据
1. 资源加载时间轴:面板顶部的时间轴展示了各个资源的加载顺序和时间。不同颜色的条形代表不同类型的资源,如HTML、CSS、JavaScript、图片等。通过观察资源加载时间轴,可以快速了解页面加载的整体过程,发现哪些资源加载时间过长,从而有针对性地进行优化。
2. CPU 使用情况:在时间轴下方,可以看到页面在录制期间的 CPU 使用情况图表。如果某个时间段内 CPU 使用率过高,可能意味着存在一些耗时的脚本计算或布局重排等问题,需要进一步分析相关代码进行优化。
3. 内存使用情况:同样地,内存使用情况图表可以帮助我们了解页面在加载和运行过程中的内存占用情况。如果内存占用持续增长且未释放,可能会导致页面卡顿甚至崩溃,因此需要注意及时清理不必要的内存占用。
四、常见问题及解决方法
1. 页面加载缓慢:如果发现页面加载速度较慢,可以通过优化图片大小、压缩 CSS 和 JavaScript 文件、减少 HTTP 请求等方式来加快加载速度。同时,检查是否存在网络延迟或服务器响应慢的问题,并采取相应的措施进行解决。
2. CPU 使用率高:对于 CPU 使用率过高的情况,可以尝试优化 JavaScript 代码,避免不必要的计算和循环操作。另外,检查是否有过多的定时器或事件监听器,合理使用它们可以减少 CPU 负担。
3. 内存泄漏:内存泄漏是导致页面内存占用不断增加的主要原因之一。要解决内存泄漏问题,需要仔细检查代码中是否存在未释放的对象引用或全局变量。可以使用浏览器提供的内存分析工具来帮助定位内存泄漏点,并进行修复。
总之,谷歌浏览器的性能监控工具是一个非常有用的工具,能够帮助我们深入了解页面的性能状况,及时发现和解决问题。通过熟练掌握该工具的使用方法,我们可以有效地优化网页性能,提升用户体验,为用户提供更加流畅、高效的浏览体验。
希望本文对您理解和使用谷歌浏览器的性能监控工具有所帮助。如果您在使用过程中遇到任何问题,欢迎随时向我提问。
继续阅读
Chrome浏览器如何禁用页面的右键菜单
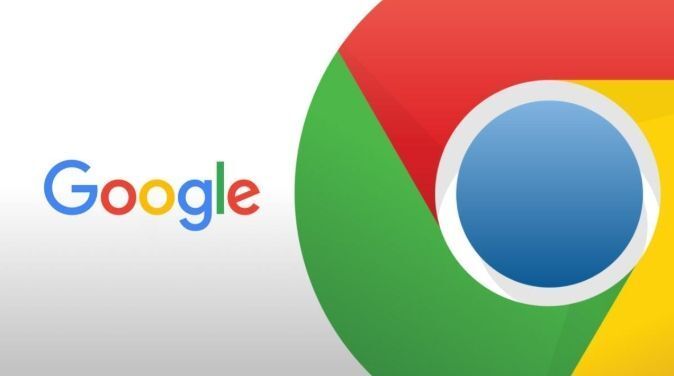 在使用Chrome浏览器的过程中,有很多用户不知道Chrome浏览器如何禁用页面的右键菜单,为了帮助大家,本文提供了一份操作指南,一起来看看吧。
在使用Chrome浏览器的过程中,有很多用户不知道Chrome浏览器如何禁用页面的右键菜单,为了帮助大家,本文提供了一份操作指南,一起来看看吧。
Chrome浏览器如何清除浏览历史记录
 针对于Chrome浏览器如何清除浏览历史记录这一问题,本文做出了详细的解答,希望这份操作指南可以帮到大家。
针对于Chrome浏览器如何清除浏览历史记录这一问题,本文做出了详细的解答,希望这份操作指南可以帮到大家。
Google Chrome浏览器中的插件安装与卸载
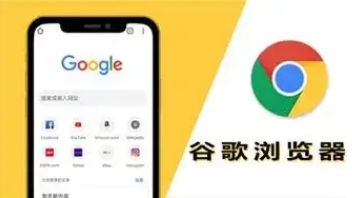 学习如何在Google Chrome浏览器中安装和卸载插件,以扩展浏览器的功能并保持其整洁。
学习如何在Google Chrome浏览器中安装和卸载插件,以扩展浏览器的功能并保持其整洁。
Chrome浏览器如何启用或禁用HTML5本地存储功能
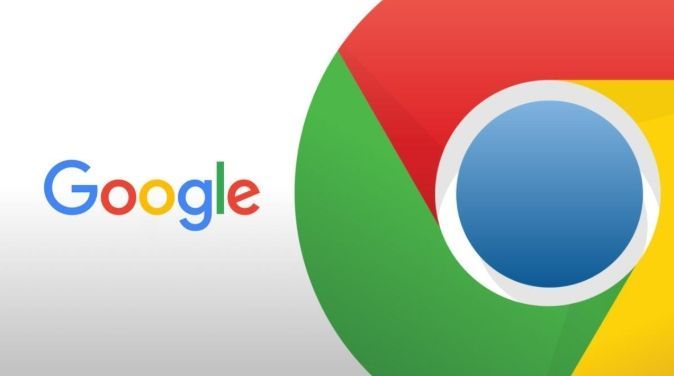 有很多用户都不知道Chrome浏览器如何启用或禁用HTML5本地存储功能,于是,本文给大家提供了具体的操作方法,希望可以帮助到各位。
有很多用户都不知道Chrome浏览器如何启用或禁用HTML5本地存储功能,于是,本文给大家提供了具体的操作方法,希望可以帮助到各位。
