Chrome浏览器如何清除浏览历史记录
在Chrome浏览器中清除浏览历史记录是一个简单而直接的过程,可以帮助您保护隐私并释放一些存储空间。以下是详细的步骤:

一、操作步骤
1.打开Chrome浏览器
首先,确保您的计算机上已经打开了Chrome浏览器。
2.访问历史记录页面
在浏览器窗口的右上角,点击三个垂直排列的点(菜单按钮),然后选择“历史记录”,或者直接按下快捷键`Ctrl+H`(Windows/Linux)或`Cmd+Y`(Mac)。
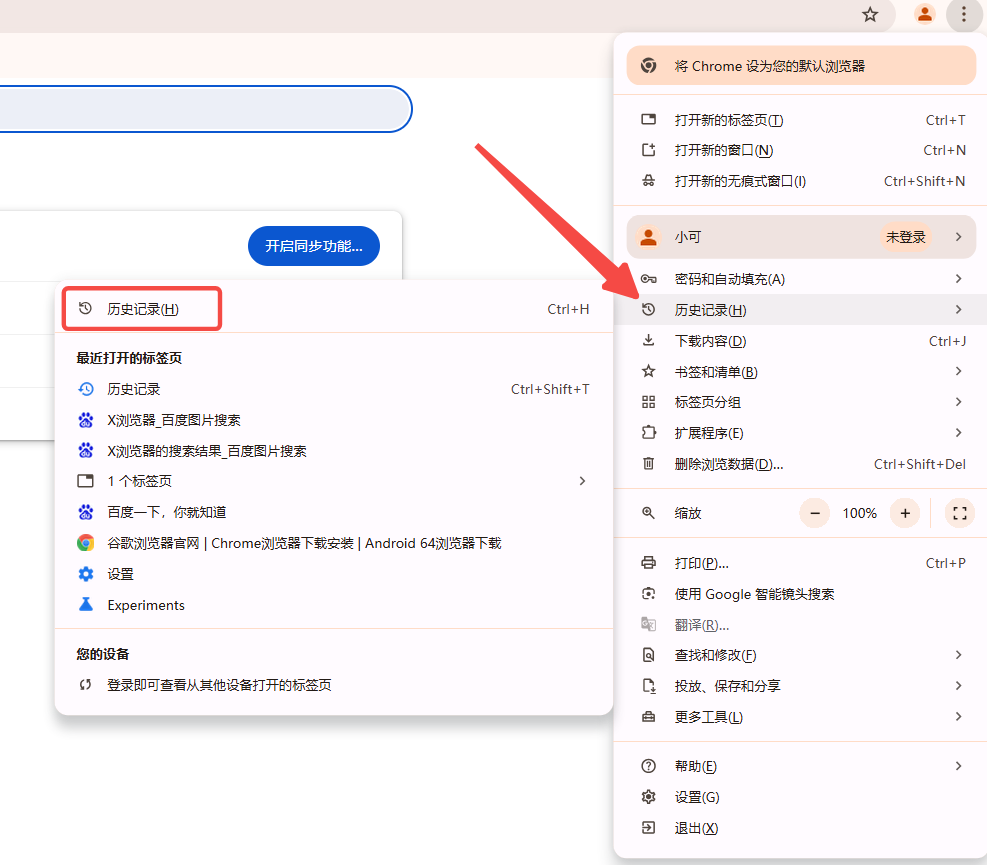
3.查看历史记录
在历史记录页面,您会看到所有浏览过的网页列表。您可以在这里浏览和搜索特定的网站。
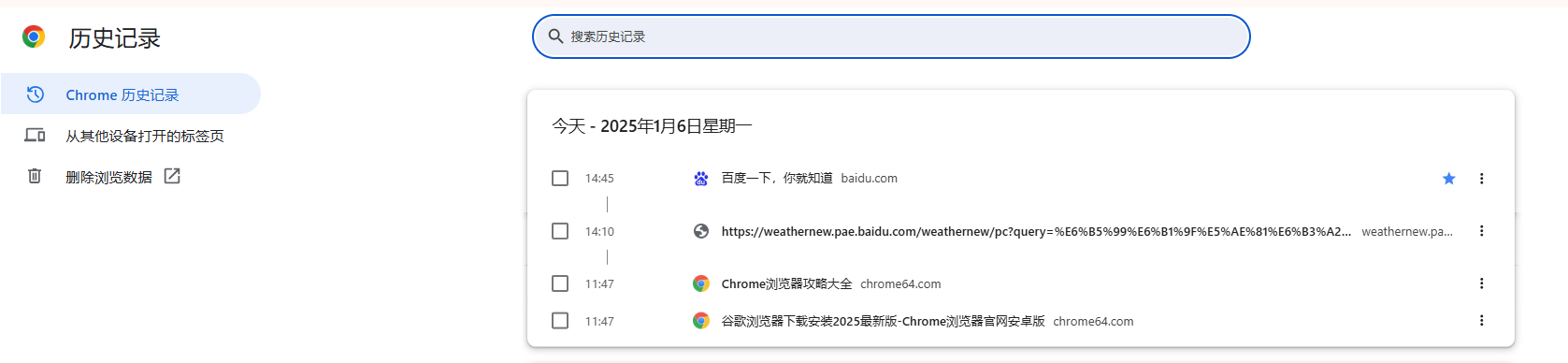
4.清除浏览数据
要清除浏览历史记录,请按照以下步骤操作:
1.在右上角,点击三个垂直排列的点(菜单按钮)。
2.选择“更多工具”-“清除浏览数据”。
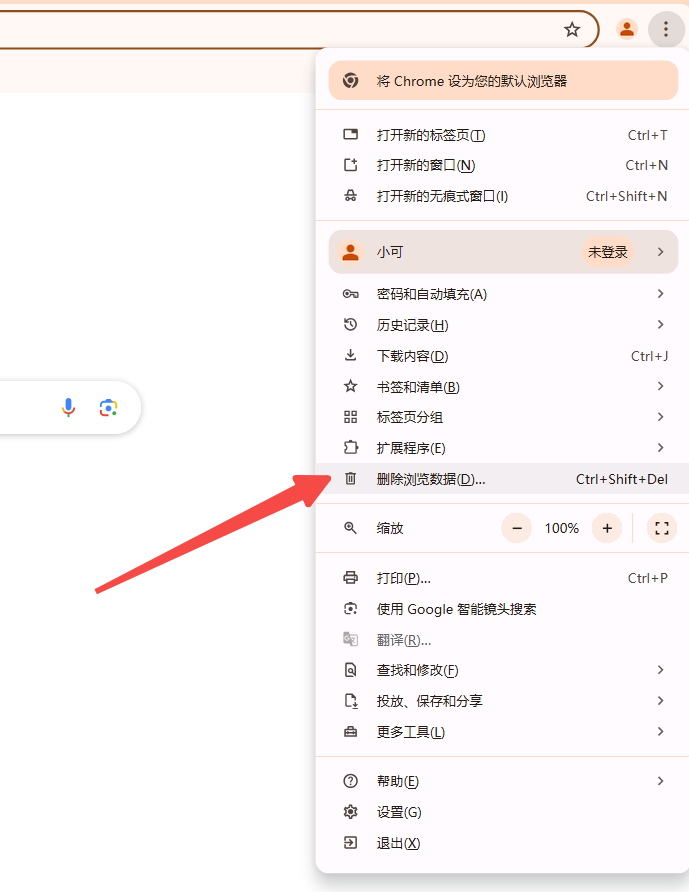
或者您可以直接按`Ctrl+Shift+Del`(Windows/Linux)或`Cmd+Shift+Del`(Mac)快捷键来快速打开清除浏览数据的选项。
5.选择时间范围
在弹出的对话框中,您会看到不同的选项,包括“过去一小时”、“过去24小时”、“过去7天”、“过去4周”以及“所有时间”。选择一个适合您的时间范围。
6.选择要清除的数据类型
在“时间范围”下方,您会看到一个复选框列表,允许您选择要清除的数据类型。默认情况下,“浏览历史记录”是选中的,但您还可以选择清除以下内容:
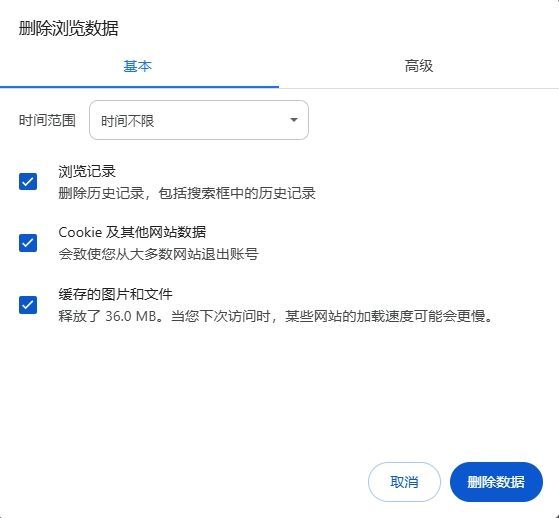
-浏览历史记录
-Cookies及其他网站数据
-缓存的图片和文件
-密码
-自动填充表单数据
-托管的应用数据
-网站设置
-主机内容许可程序
根据您的需求勾选相应的选项。
7.确认清除
完成上述选择后,点击“清除数据”按钮。Chrome将根据您的选择删除指定的数据。
8.验证清除结果
返回到历史记录页面,您应该会看到历史记录已经被清空。如果有任何问题,可以重新检查之前的步骤。
二、额外提示
-定期清理:定期清除浏览数据可以帮助保持浏览器的性能和隐私。
-使用隐身模式:如果您不希望留下任何浏览痕迹,可以使用Chrome的隐身模式。只需点击右上角的用户头像,然后选择“新建隐身窗口”。
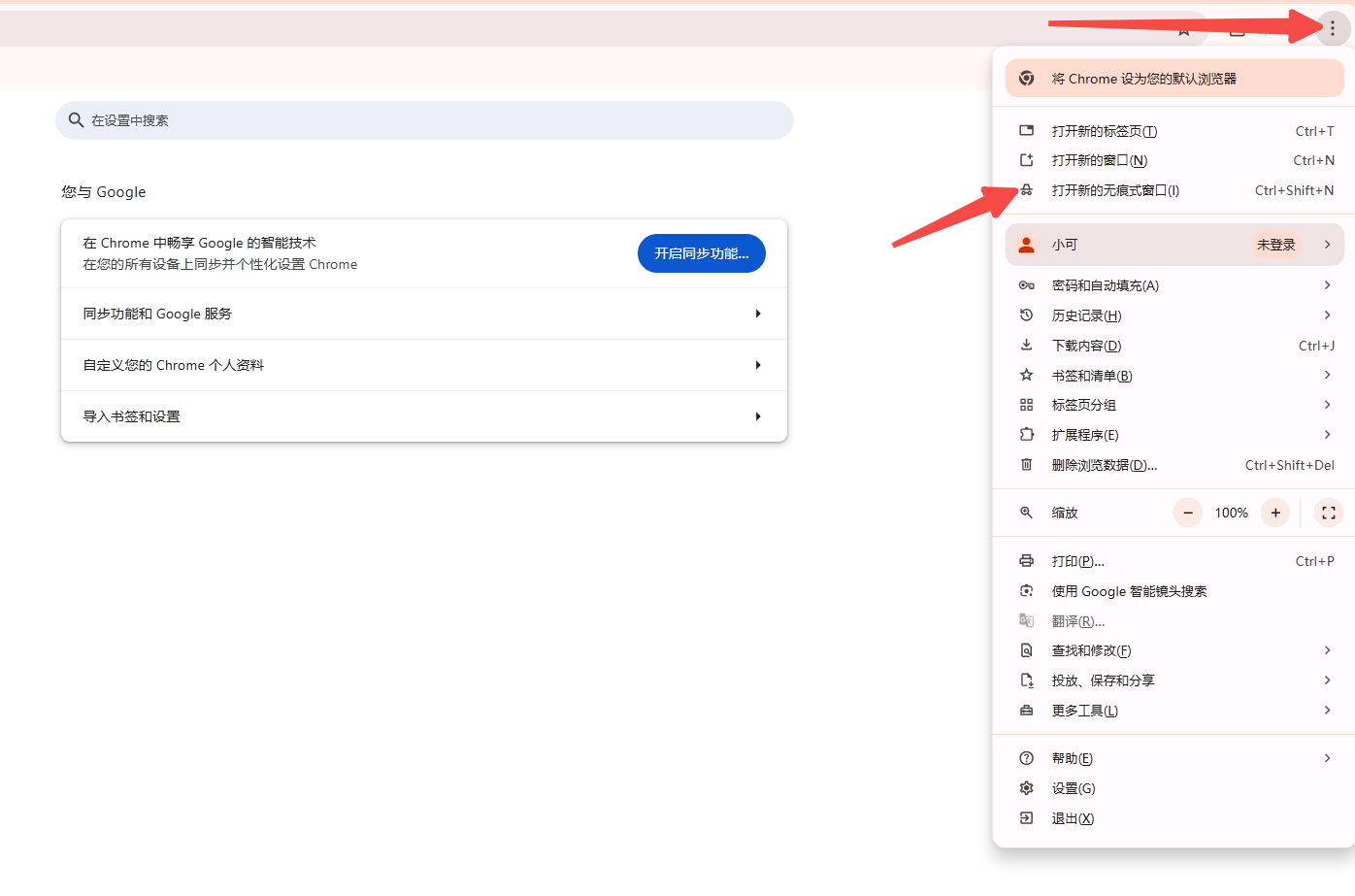
通过以上步骤,您可以轻松清除Chrome浏览器中的浏览历史记录,保护个人隐私并优化浏览器性能。希望这个教程对您有所帮助!
谷歌浏览器如何支持最新的移动互联网技术
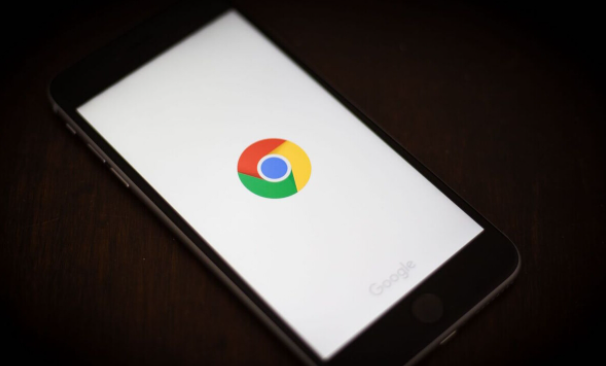 谷歌浏览器优化移动端浏览体验,支持5G高速网络,提升网页加载速度,减少延迟,改善移动访问体验。
谷歌浏览器优化移动端浏览体验,支持5G高速网络,提升网页加载速度,减少延迟,改善移动访问体验。
Chrome浏览器如何调试网页中的视频播放问题
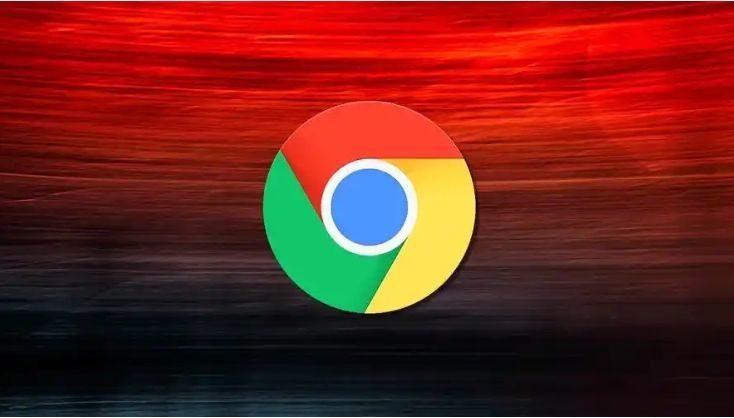 在使用谷歌浏览器的过程中,有不少用户遇到了视频播放的问题,却不知道该怎么办?于是,本文就为大家解答一下Chrome浏览器如何调试网页中的视频播放问题。
在使用谷歌浏览器的过程中,有不少用户遇到了视频播放的问题,却不知道该怎么办?于是,本文就为大家解答一下Chrome浏览器如何调试网页中的视频播放问题。
如何清理Chrome的浏览器缓存
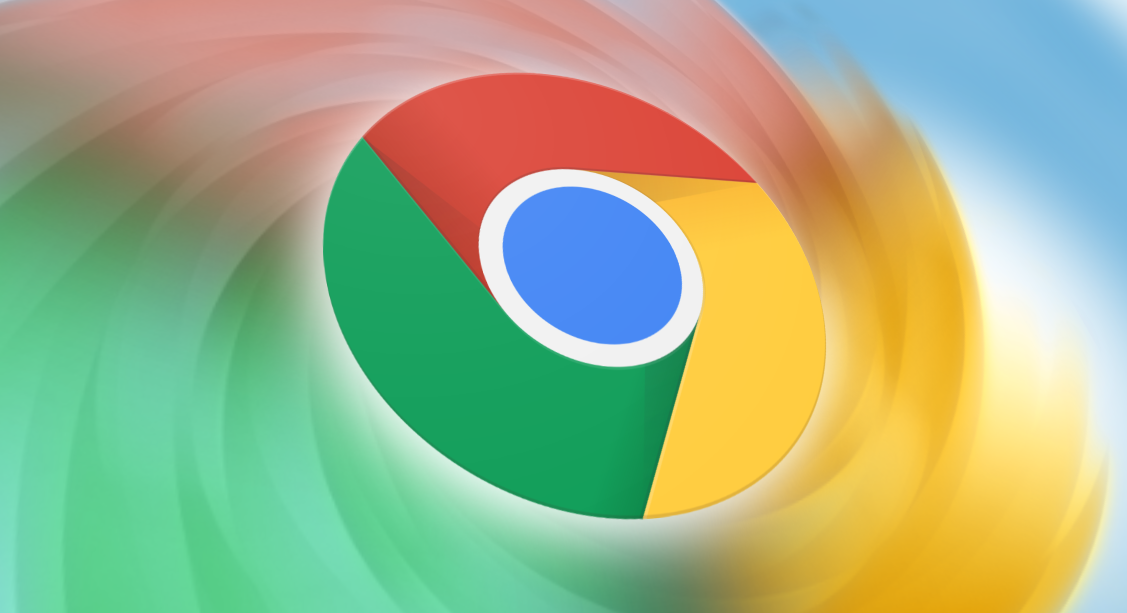 部分用户不知道如何清理Chrome的浏览器缓存,其实方法很简单,今天带来详细的操作步骤,一起来看看吧。
部分用户不知道如何清理Chrome的浏览器缓存,其实方法很简单,今天带来详细的操作步骤,一起来看看吧。
谷歌浏览器和Edge:谁是最佳选择
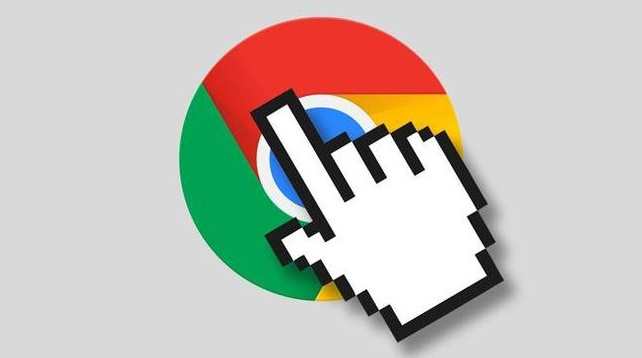 本文对比了谷歌浏览器(Chrome)与Edge浏览器的优缺点,帮助用户做出最适合自己的浏览器选择。了解这两款浏览器在速度、安全性和功能上的差异。
本文对比了谷歌浏览器(Chrome)与Edge浏览器的优缺点,帮助用户做出最适合自己的浏览器选择。了解这两款浏览器在速度、安全性和功能上的差异。
