Chrome浏览器如何优化页面加载速度
在数字化时代,网络浏览已成为日常生活不可或缺的一部分。Google Chrome作为全球最受欢迎的浏览器之一,其性能优化尤为重要。页面加载速度不仅影响用户体验,还直接关联到工作效率和在线安全。本文将详细介绍如何优化Chrome浏览器的页面加载速度,让您的上网体验更加流畅。

一、清理缓存与Cookies
1.清理缓存
随着时间推移,谷歌浏览器会积累大量的缓存数据,这些虽然能加快已访问网页的加载速度,但过多时反而会拖慢新页面的加载。定期清理是保持浏览器敏捷的关键步骤。
-操作步骤:
-打开谷歌浏览器,点击右上角的三个点(菜单按钮)。
-选择“清除浏览数据”。
-在弹出窗口中,选择“所有时间”作为时间范围,并勾选“Cookie及其他网站数据”和“缓存的图片及文件”。
-点击“清除数据”,等待过程完成。这不仅释放了存储空间,也有助于解决加载缓慢的问题。

2.删除不必要的Cookies
过多的Cookies会导致浏览器处理负担加重,从而影响加载速度。
-操作步骤:
-同样在“清除浏览数据”界面,勾选“Cookie及其他网站数据”,然后点击“清除数据”。
二、启用无痕浏览模式
无痕浏览模式不仅保护您的隐私,避免留下浏览痕迹,还能在一定程度上提高页面加载速度,因为它减少了浏览器对历史记录和Cookies的处理负担。
-开启方法:
-点击浏览器右上角的三个点,选择“打开新的无痕窗口”。在新打开的窗口中进行的所有浏览活动都不会被记录。
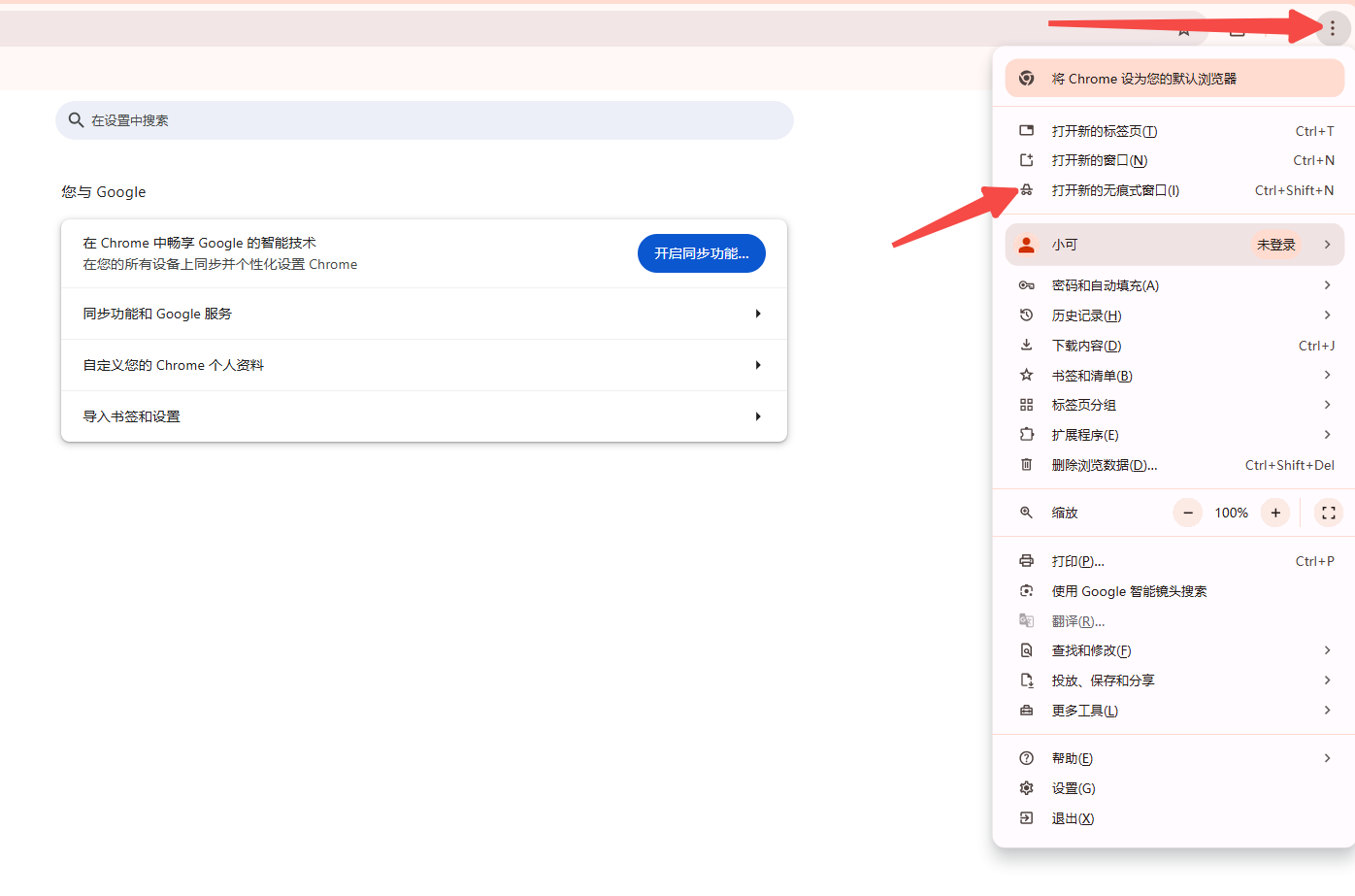
三、优化硬件加速设置
1.检查并启用硬件加速
硬件加速能够利用你计算机的GPU来处理浏览器的某些任务,从而减轻CPU的负担,提高浏览器的运行效率。
-操作步骤:
-打开谷歌浏览器,点击右上角的三个垂直排列的点(自定义及控制图标)。
-选择“设置”选项,进入设置界面。
-在左侧菜单中,找到并点击“高级”选项,展开更多高级设置。
-在高级设置中,找到“系统”部分,确保“使用硬件加速模式(如果可用)”选项被选中。如果没有被选中,请勾选此选项,然后重启浏览器以使设置生效。
2.调整GPU光栅化和画布加速设置(高级用户)
对于更高级的用户提供更强大的硬件加速功能。
-操作步骤:
-同样在设置界面,地址栏输入`chrome://flags/`并按回车键,进入实验性功能页面。

-搜索`GPU rasterization`、`Accelerated 2D canvas`等与GPU加速相关的选项。将这些选项设置为“Enabled”,以启用更强大的硬件加速功能。
-重启浏览器以应用更改。
四、管理标签页和扩展程序
1.减少不必要标签页
每打开一个标签页都会占用一定的内存和处理资源。因此,定期关闭不需要的标签页可以释放资源,提高当前标签页的加载速度。
-操作步骤:
-使用快捷键`Ctrl+W`(Windows/Linux)或`Cmd+W`(Mac)快速关闭当前标签页。
2.管理浏览器扩展
过多的浏览器扩展也会占用资源,影响加载速度。定期检查并禁用或删除不需要的扩展。
-操作步骤:
-通过设置-扩展程序,可以轻松管理你的扩展。
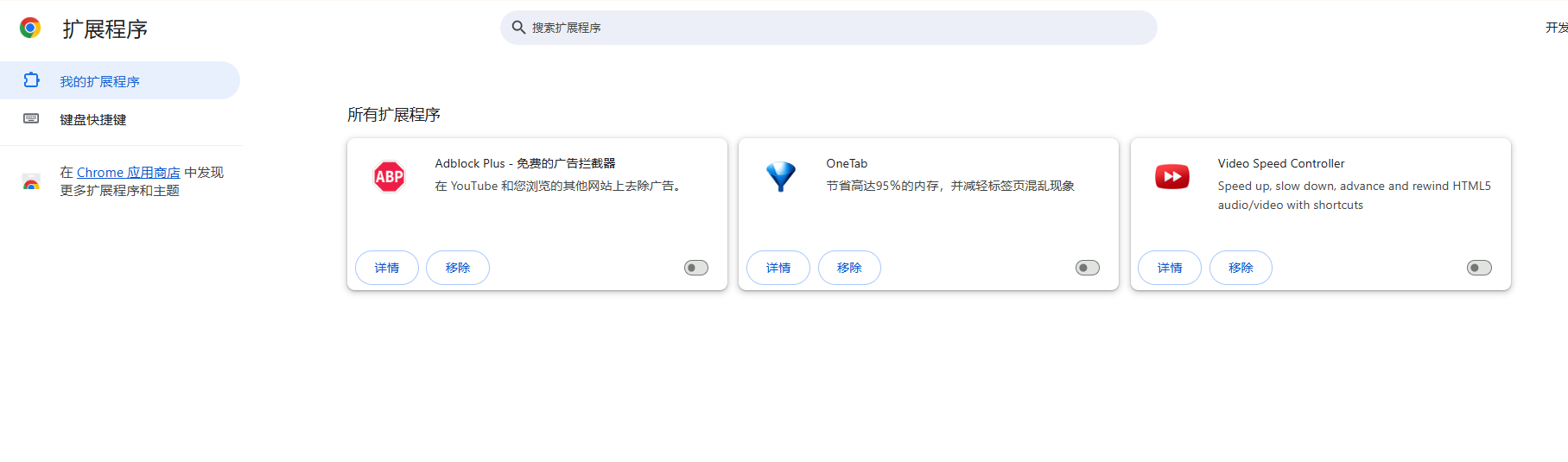
五、优化网络设置
1.使用更快的DNS服务
谷歌浏览器默认使用的DNS服务器可能不是最快的。你可以更改为更快的DNS服务器,如阿里云的DNS(223.5.5.5,223.6.6.6)。
-操作步骤:
-打开谷歌浏览器,进入设置页面。
-在“隐私设置和安全性”选项中,找到“使用安全DNS”部分。关闭Chrome默认的安全DNS设置,或选择“自定义”并输入新的DNS链接。
2.开启预加载页面功能
如果你经常访问特定网站,可以启用预加载功能,让Chrome在你实际点击之前就开始预加载这些页面。
-操作步骤:
-在设置-隐私设置和安全性-预加载页面部分,选择“启用预加载页面”。
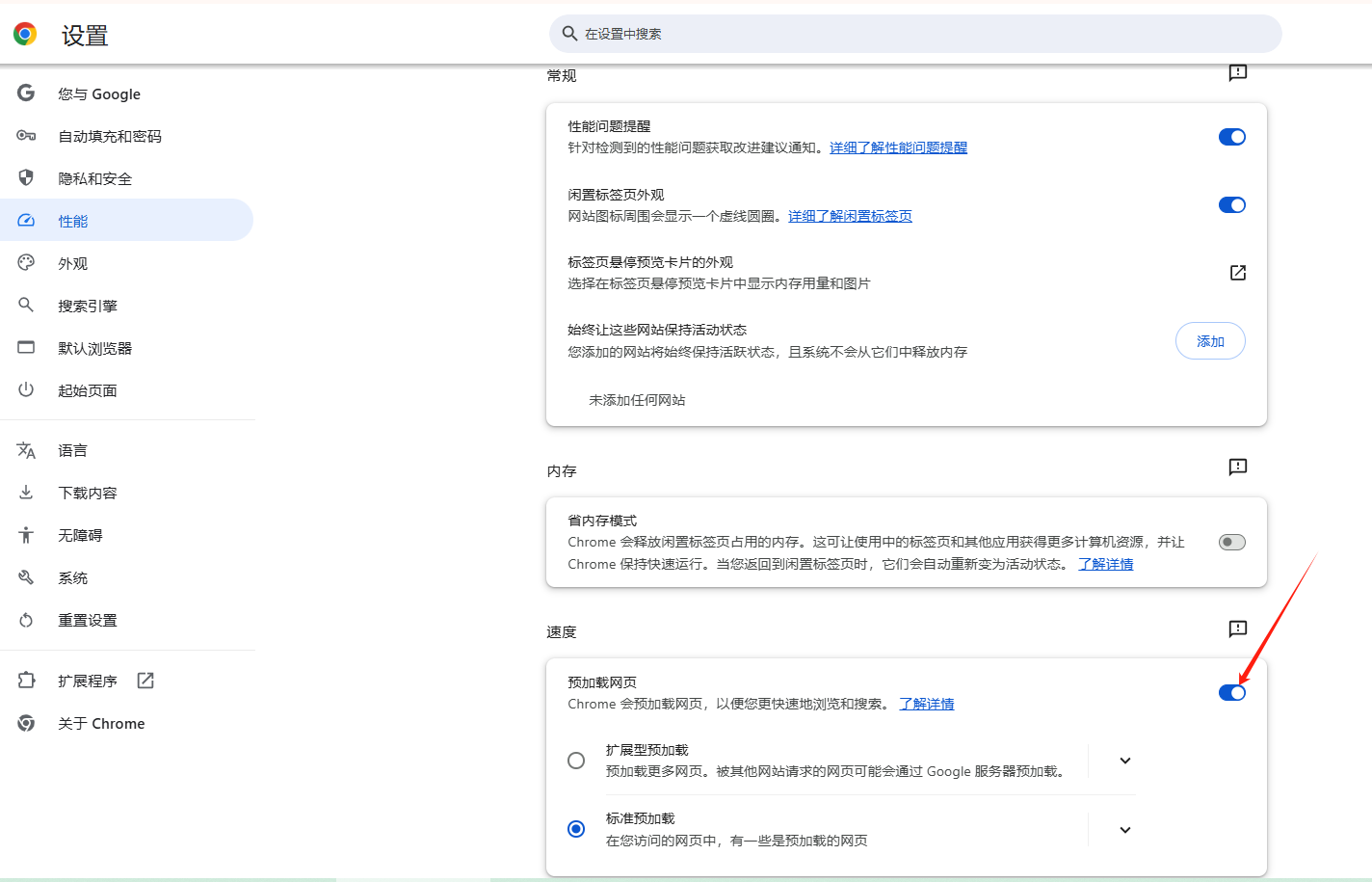
六、总结
通过以上优化措施的实施,您可以显著提升Chrome浏览器的页面加载速度,为用户带来更加流畅、快捷的上网体验。记住,持续关注并应用新的优化技术是保持浏览器性能的关键。
如何通过Chrome浏览器启用或禁用网站的Cookies功能
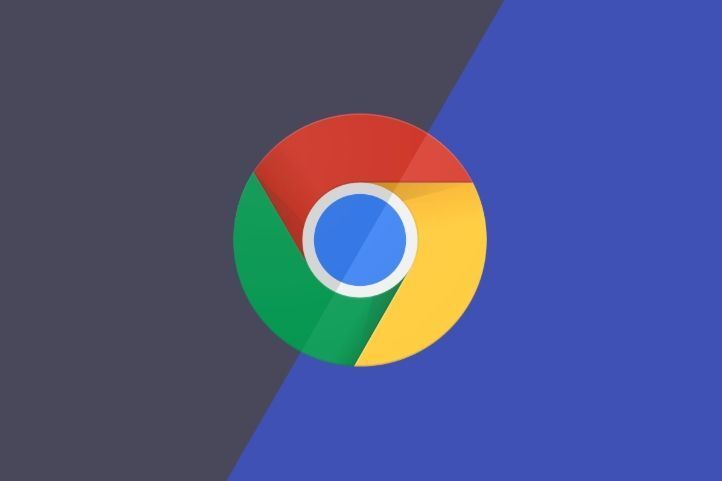 本文将为大家介绍的是如何通过Chrome浏览器启用或禁用网站的Cookies功能,不知道具体操作方法的用户,可以来学习一下。
本文将为大家介绍的是如何通过Chrome浏览器启用或禁用网站的Cookies功能,不知道具体操作方法的用户,可以来学习一下。
谷歌浏览器的标签页冻结管理
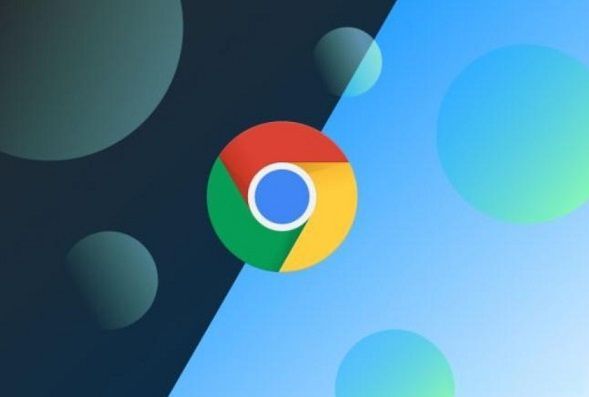 本文要给大家介绍的是谷歌浏览器的标签页冻结管理教程,包含了什么是Tab Freeze功能、如何启用Tab Freeze功能、如何使用Tab Freeze功能等多个方面的介绍。
本文要给大家介绍的是谷歌浏览器的标签页冻结管理教程,包含了什么是Tab Freeze功能、如何启用Tab Freeze功能、如何使用Tab Freeze功能等多个方面的介绍。
Chrome浏览器的网页打印功能使用指南
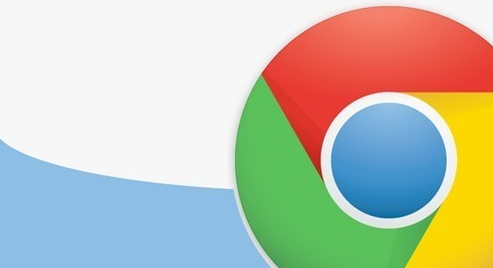 Chrome浏览器的网页打印功能使用户能够轻松打印网页内容。本文将为用户提供详细的使用指南,帮助其设置打印参数,优化打印效果,解决打印过程中可能遇到的问题。
Chrome浏览器的网页打印功能使用户能够轻松打印网页内容。本文将为用户提供详细的使用指南,帮助其设置打印参数,优化打印效果,解决打印过程中可能遇到的问题。
Chrome浏览器的设置与个性化推荐
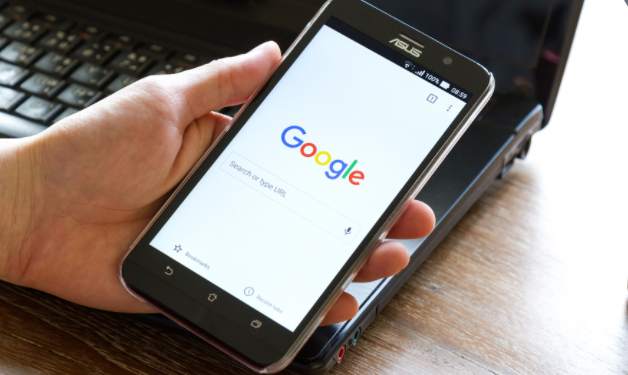 通过Chrome浏览器的设置与个性化推荐功能,优化您的浏览体验,提升浏览效率和舒适度。
通过Chrome浏览器的设置与个性化推荐功能,优化您的浏览体验,提升浏览效率和舒适度。
