Chrome浏览器如何查看页面的内存使用情况
本文要给大家介绍的是Chrome浏览器查看页面内存使用情况教程,将从Chrome任务管理器查看内存使用情况、DevTools性能面板记录与分析、Memory面板堆快照等几个方面为大家做个详细的介绍。

一、Chrome任务管理器查看内存使用情况
1.打开任务管理器:按`Shift+Esc`快捷键,或在Chrome菜单中选择`更多工具-任务管理器`。
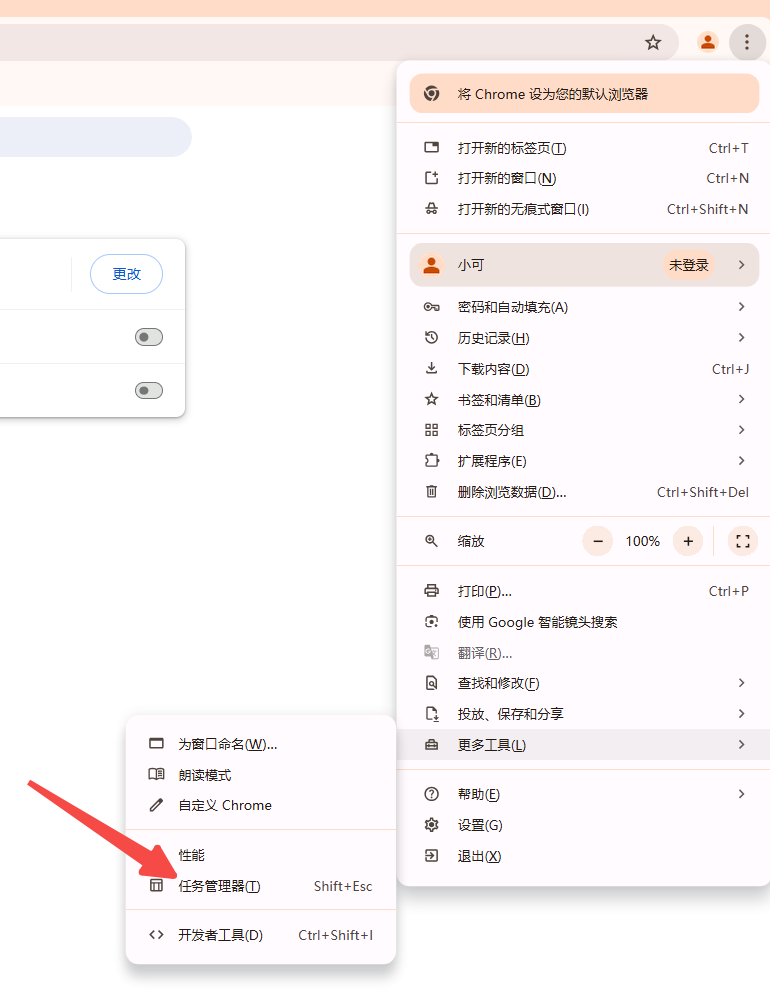
2.启用JavaScript内存列:右键点击任务管理器的标题栏,选择“JavaScript内存”选项,启用该列。这将显示每个标签页的原生内存和JavaScript堆内存的使用情况。
3.分析内存使用情况:
-内存列(Native Memory):表示DOM节点存储在原生内存中。如果此值不断增大,说明正在创建新的DOM节点。
-JavaScript Memory列:括号中的值表示实时的JavaScript堆内存使用量。如果此值不断增大,说明JavaScript对象在增加或现有对象在增长。
二、DevTools性能面板记录与分析
1.打开DevTools:按`Ctrl+Shift+I`(Windows)或`Cmd+Opt+I`(Mac)打开开发者工具,或者右键点击页面选择“检查”。
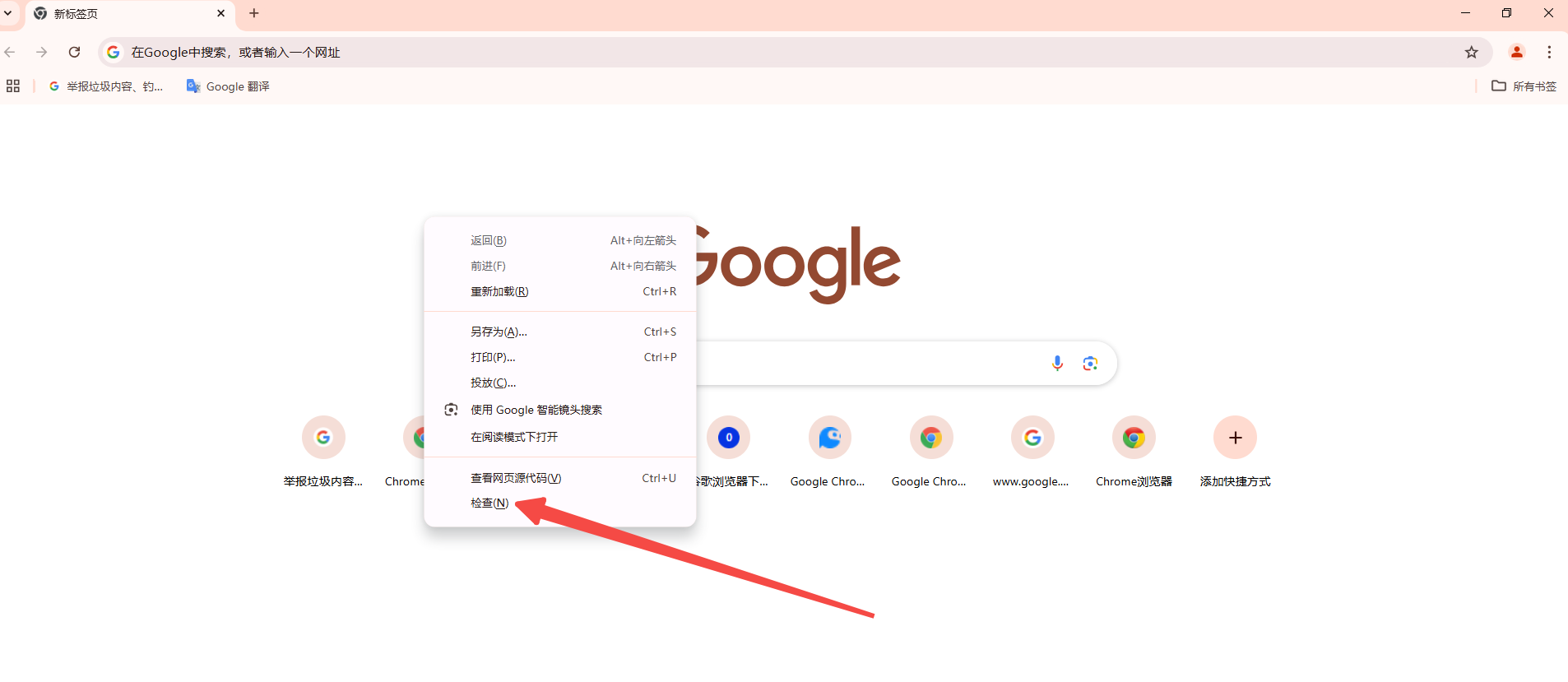 2.选择性能面板:在DevTools中选择`Performance`面板。
2.选择性能面板:在DevTools中选择`Performance`面板。
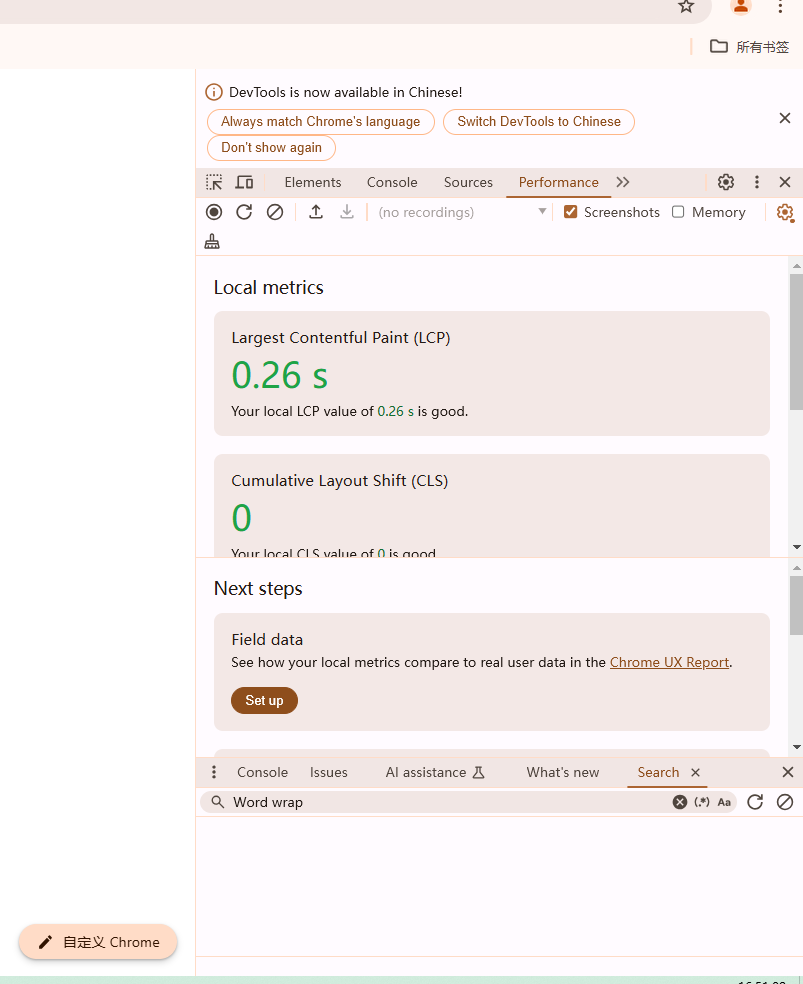
3.开始记录:点击性能面板左上角的红色圆点开始记录,进行一系列操作后再次点击红色圆点停止记录。
4.强制垃圾回收(可选):在记录前后点击`Collect garbage`按钮进行强制垃圾回收,以便更准确地观察内存变化。
5.分析记录:
-Overview窗格:HEAP图表表示JavaScript堆内存使用情况。
-Bottom-Up视图:查看分配的内存最多的对象,帮助识别内存泄漏的来源。
6.总结与优化:根据分析结果优化代码,避免不必要的内存占用和内存泄漏。
三、Memory面板堆快照
1.打开Memory面板:在DevTools中选择`Memory`面板。
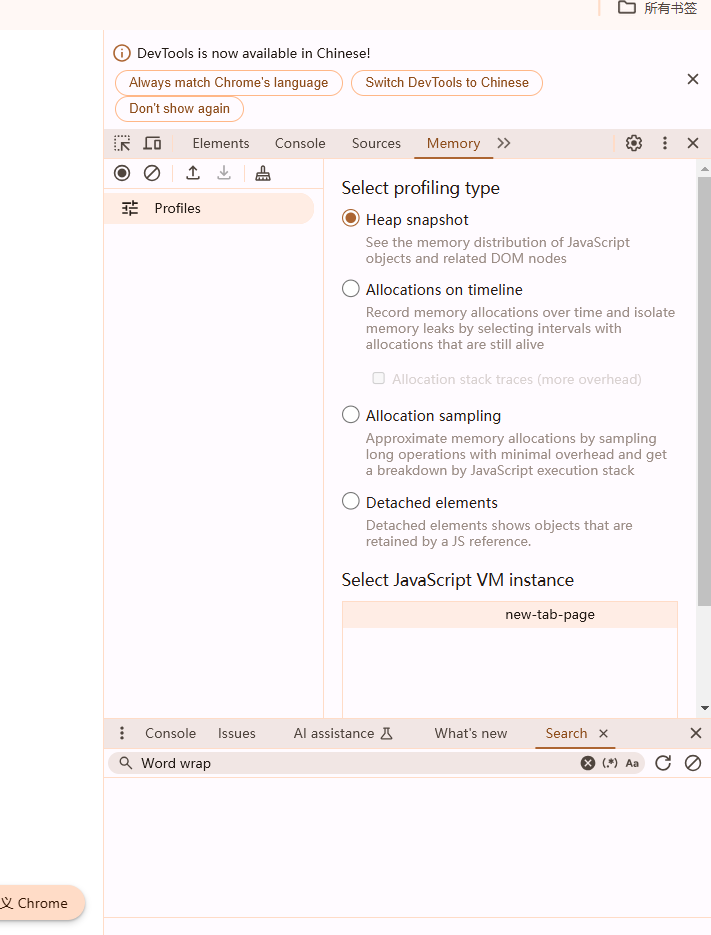
2.拍摄堆快照:点击`Heap snapshot`按钮拍摄当前页面的堆快照。
3.分析快照:
-摘要视图:查看对象的浅层大小和保留大小,识别占用大量内存的对象。
-对比视图:拍摄多个快照并进行对比,查看不同时间段内存的变化,帮助发现内存泄漏。
4.优化建议:根据分析结果优化代码,移除不再需要的引用,减少内存占用。
四、使用Performance Monitor
1.打开Performance Monitor:在DevTools中选择`Performance Monitor`面板。
2.实时监控:查看实时的内存使用情况和帧率信息。虽然不如性能面板详细,但可以快速了解页面的性能表现。
3.调整与优化:根据实时监控数据调整代码,提高页面性能。
通过以上几种方法,你可以全面了解和分析Chrome浏览器页面的内存使用情况,及时发现和解决内存问题,确保页面运行顺畅高效。
Chrome浏览器如何禁用无用插件
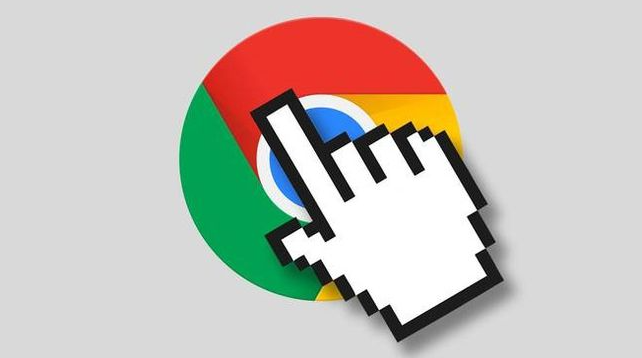 通过禁用Chrome浏览器中的无用插件,提升浏览器性能,减少不必要的资源占用。
通过禁用Chrome浏览器中的无用插件,提升浏览器性能,减少不必要的资源占用。
如何在Google Chrome中加速资源文件的并行加载
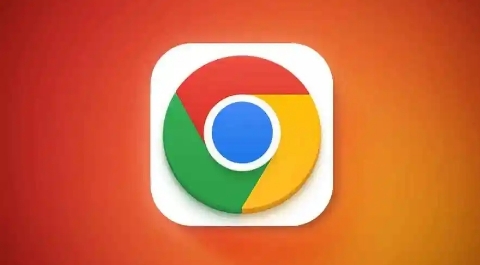 详细讲解如何通过Google Chrome加速资源文件的并行加载,提升网页加载效率。
详细讲解如何通过Google Chrome加速资源文件的并行加载,提升网页加载效率。
如何在谷歌浏览器中管理网页通知
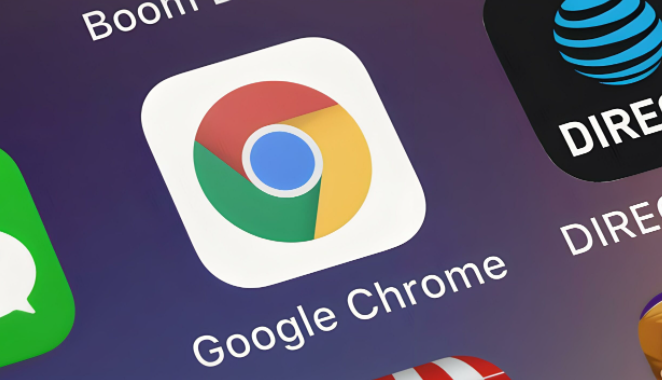 许多网站会弹出通知请求,影响浏览体验。Chrome浏览器支持管理网页通知,用户可选择允许、屏蔽或彻底关闭。学习如何设置,避免不必要的打扰,让网页浏览更清爽。
许多网站会弹出通知请求,影响浏览体验。Chrome浏览器支持管理网页通知,用户可选择允许、屏蔽或彻底关闭。学习如何设置,避免不必要的打扰,让网页浏览更清爽。
如何查看Chrome浏览器中的网络请求与响应日志
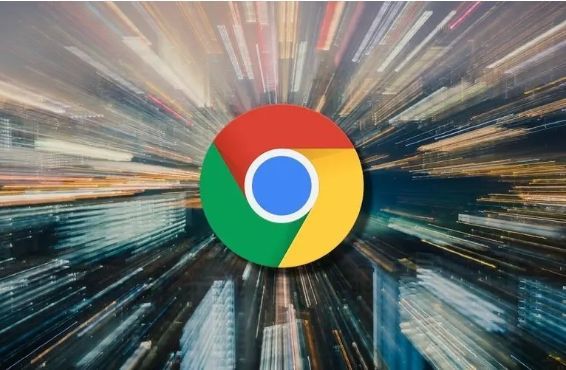 本文将为大家介绍的是如何查看Chrome浏览器中的网络请求与响应日志,想要查看网络请求与响应日志的用户,可以来看看这篇文章。
本文将为大家介绍的是如何查看Chrome浏览器中的网络请求与响应日志,想要查看网络请求与响应日志的用户,可以来看看这篇文章。
