Chrome浏览器如何设置页面自动刷新频率
Chrome浏览器是全球最受欢迎的网络浏览器之一,它不仅提供了快速、安全的浏览体验,还拥有丰富的扩展程序和功能。在某些情况下,用户可能需要让网页在特定的时间间隔内自动刷新,例如监控网页内容的更新或保持登录状态。本文将详细介绍如何在Chrome浏览器中设置页面的自动刷新频率,并提供几种不同的实现方法。
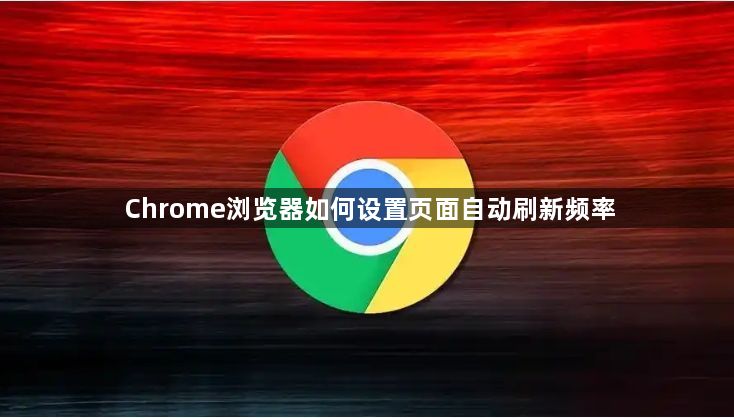
方法一:使用Chrome网上应用商店中的插件
步骤一:打开Chrome网上应用商店
1.启动Chrome浏览器。
2.点击浏览器右上角的三个垂直点(菜单按钮)。
3.在下拉菜单中选择“更多工具”,然后点击“扩展程序”。
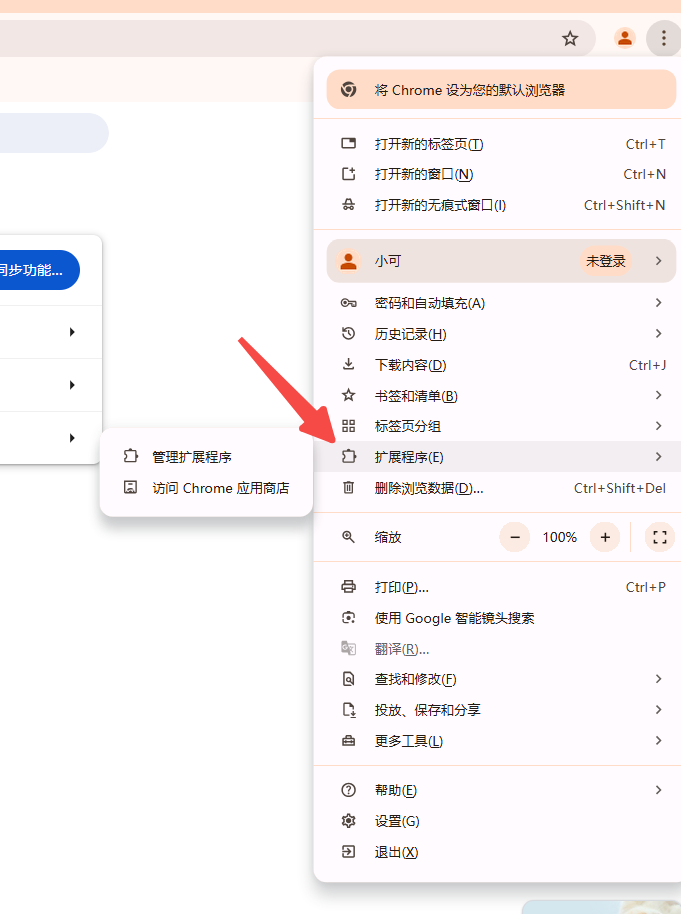
4.进入Chrome网上应用商店页面。
步骤二:搜索并安装插件
1.在Chrome网上应用商店的搜索栏中输入“ChromeReloadPlus”或其他类似的自动刷新插件名称。
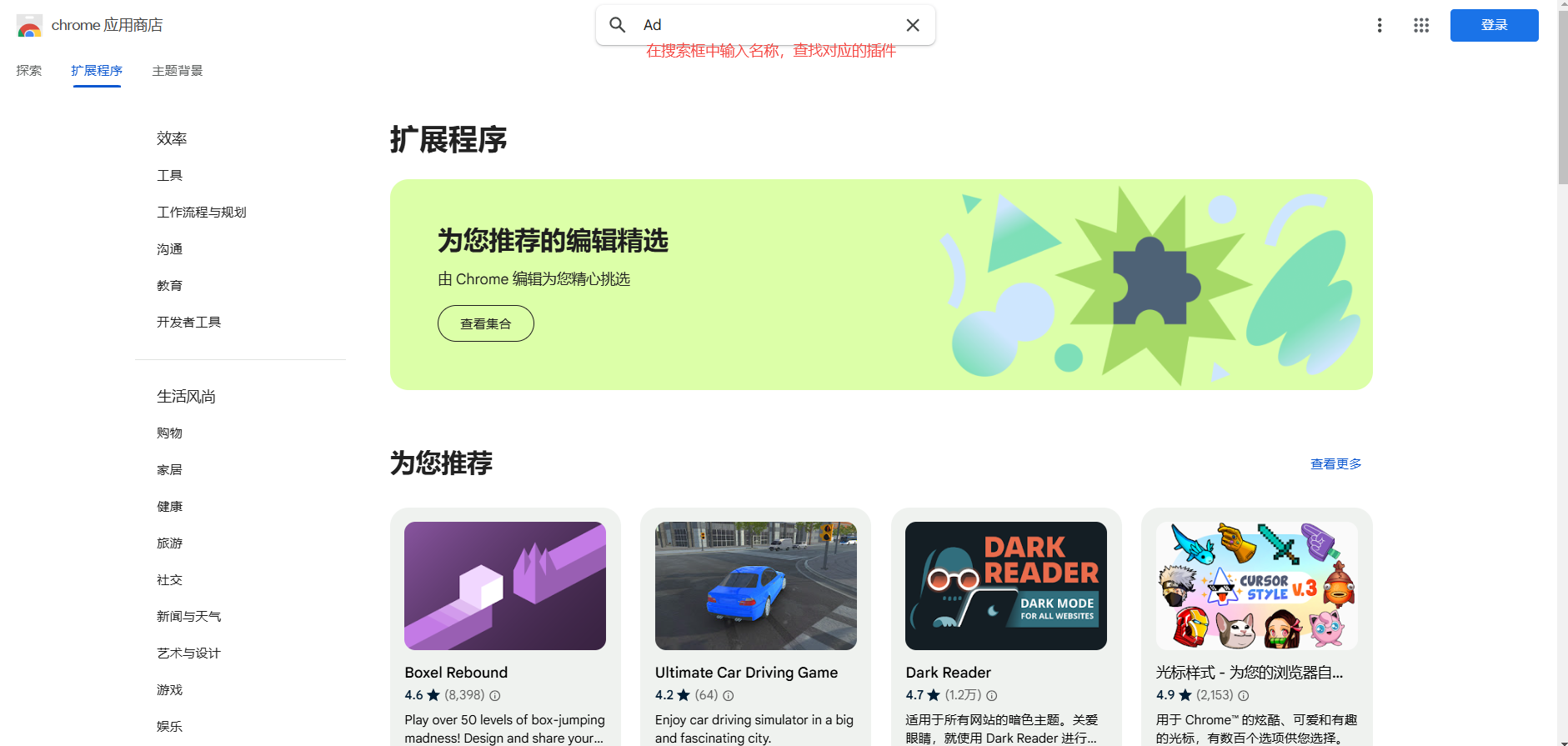
2.从搜索结果中找到合适的插件,点击进入插件的详细页面。
3.点击“添加到Chrome”按钮进行安装。
4.安装完成后,浏览器会自动跳转到插件的设置页面。
步骤三:配置插件
1.在Chrome浏览器的右上角会出现插件的图标,点击该图标。
2.在弹出的设置面板中,可以选择刷新的时间间隔(如每60秒刷新一次)。
3.保存设置后,插件将按照设定的时间间隔自动刷新当前页面。
方法二:使用JavaScript代码实现自动刷新
步骤一:编写JavaScript代码
用户可以在浏览器的开发者控制台中输入以下JavaScript代码来实现自动刷新功能:
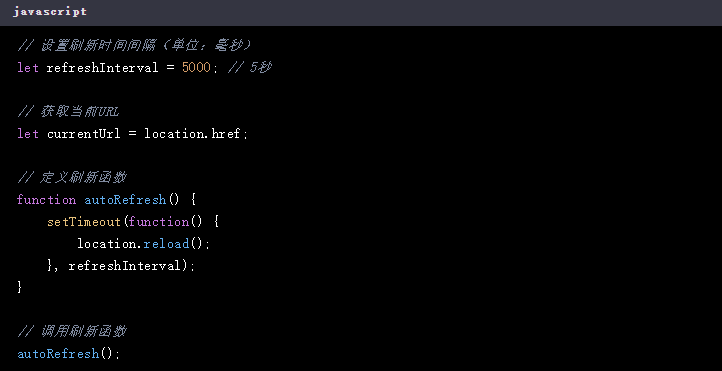
步骤二:运行JavaScript代码
1.打开Chrome浏览器,进入需要自动刷新的网页。
2.按下F12键或右键点击页面,选择“检查”,打开开发者工具。
3.在“Console”选项卡中粘贴上述JavaScript代码,并按回车键执行。
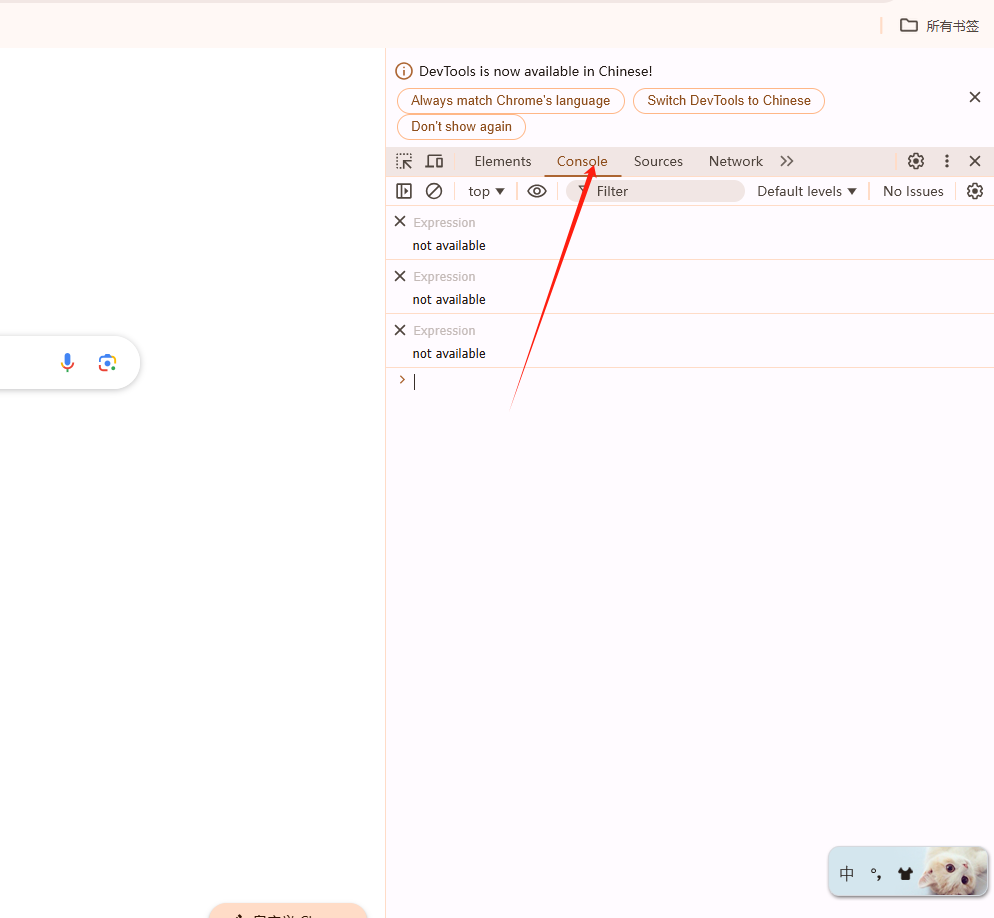
4.页面将按照设定的时间间隔自动刷新。
方法三:使用Tampermonkey脚本管理器
步骤一:安装Tampermonkey插件
1.打开Chrome网上应用商店,搜索“Tampermonkey”。
2.点击“添加到Chrome”按钮进行安装。
步骤二:创建新脚本
1.安装完成后,浏览器右上角会出现Tampermonkey的图标,点击该图标。
2.选择“新建脚本”选项。
3.在脚本编辑器中输入以下代码:
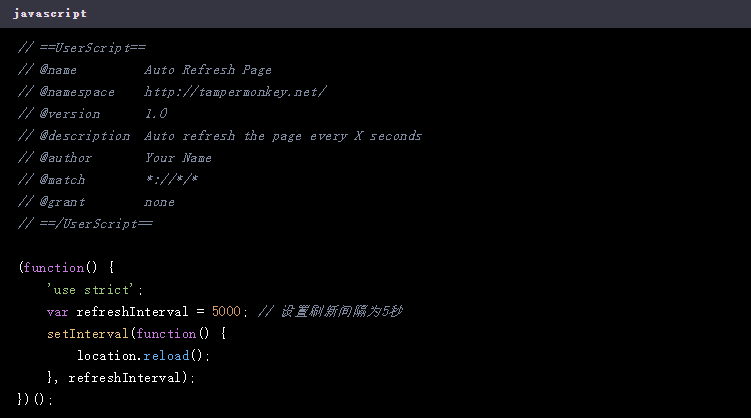
4.保存脚本并退出编辑器。
5.在Tampermonkey的管理面板中启用该脚本。
总结
通过以上三种方法,用户可以轻松地在Chrome浏览器中实现网页的自动刷新功能。无论是使用现成的插件、编写JavaScript代码还是利用Tampermonkey脚本管理器,都能满足不同场景下的需求。希望这些教程能够帮助您更高效地使用Chrome浏览器,提升工作效率和用户体验。
Chrome浏览器如何开启或关闭语音搜索
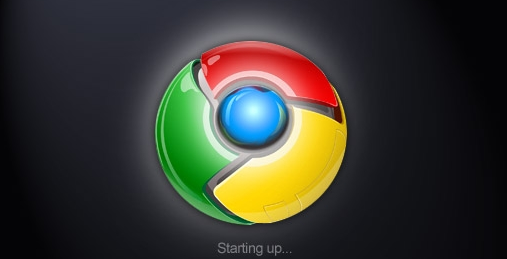 在Chrome浏览器中开启或关闭语音搜索功能,提升搜索体验并方便快捷的输入。
在Chrome浏览器中开启或关闭语音搜索功能,提升搜索体验并方便快捷的输入。
如何在Chrome浏览器中删除单个网页的历史记录
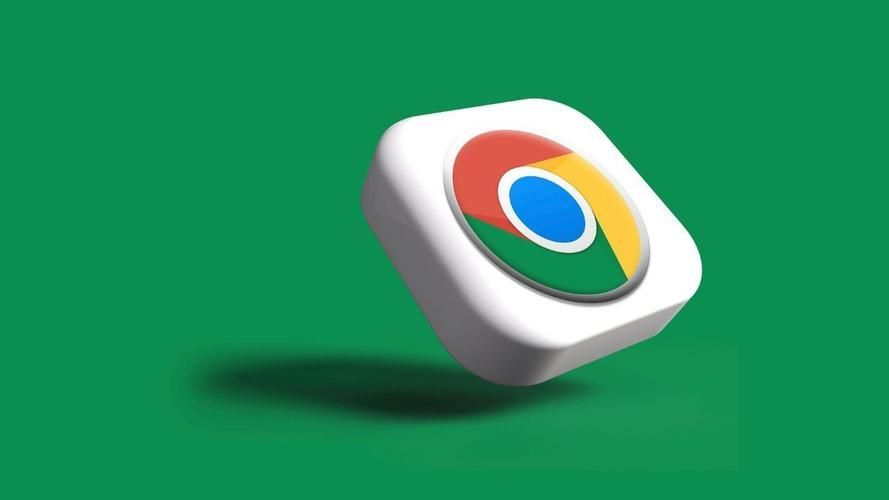 本文将为大家介绍的是如何在Chrome浏览器中删除单个网页的历史记录,其中包含了具体的操作步骤,欢迎一起学习。
本文将为大家介绍的是如何在Chrome浏览器中删除单个网页的历史记录,其中包含了具体的操作步骤,欢迎一起学习。
如何通过Google Chrome提高网页的加载速度
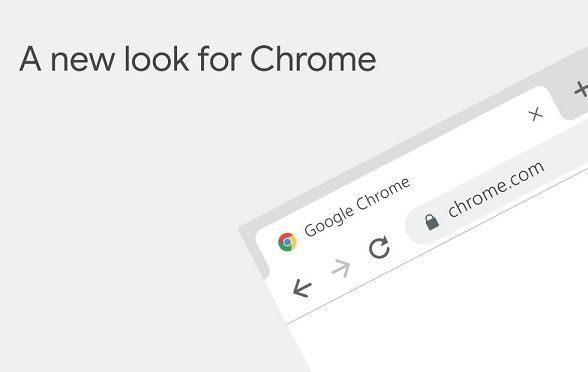 学习如何通过Google Chrome提高网页的加载速度,优化加载性能,提升用户体验。
学习如何通过Google Chrome提高网页的加载速度,优化加载性能,提升用户体验。
如何通过Chrome浏览器查看和调试Service Worker脚本
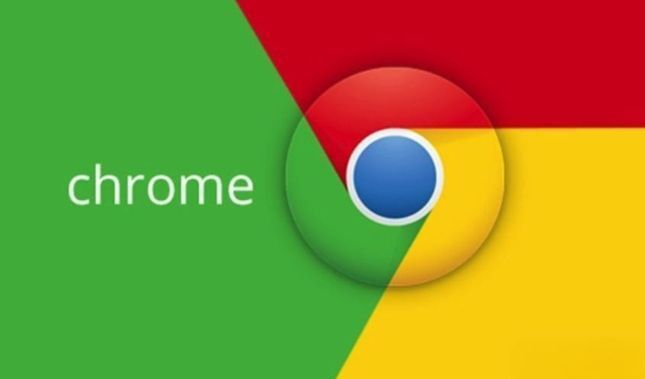 针对于如何通过Chrome浏览器查看和调试Service Worker脚本这一问题,本文提供了详细的操作指南,一起来看看吧。
针对于如何通过Chrome浏览器查看和调试Service Worker脚本这一问题,本文提供了详细的操作指南,一起来看看吧。
