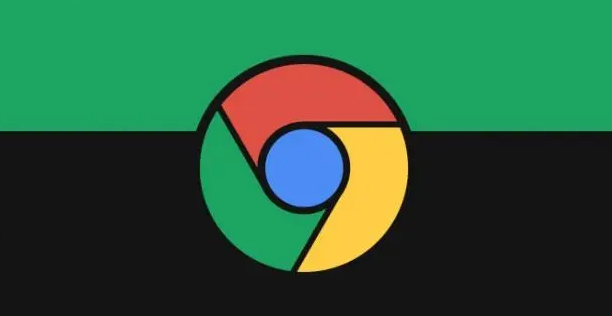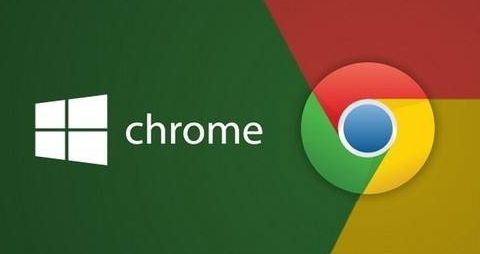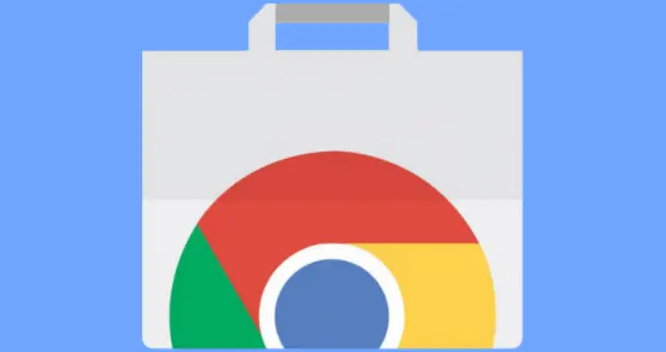如何在Chrome浏览器中删除单个网页的历史记录
Chrome浏览器作为全球最受欢迎的浏览器之一,其历史记录功能可以帮助用户快速找到之前访问过的网页。然而,有时候我们需要删除特定的网页历史记录,以保护隐私或释放空间。虽然Chrome提供了清除全部历史记录的功能,但并不支持直接删除单个网页的历史记录。本文将详细介绍如何在Chrome中实现这一需求,并提供两种有效的解决方案。

方法一:使用开发者工具和JavaScript代码
步骤一:打开历史记录页面
-在Chrome浏览器中按下`Ctrl+H`快捷键,或者点击右上角的菜单按钮,选择“历史记录”选项卡。这将打开Chrome的历史记录页面。
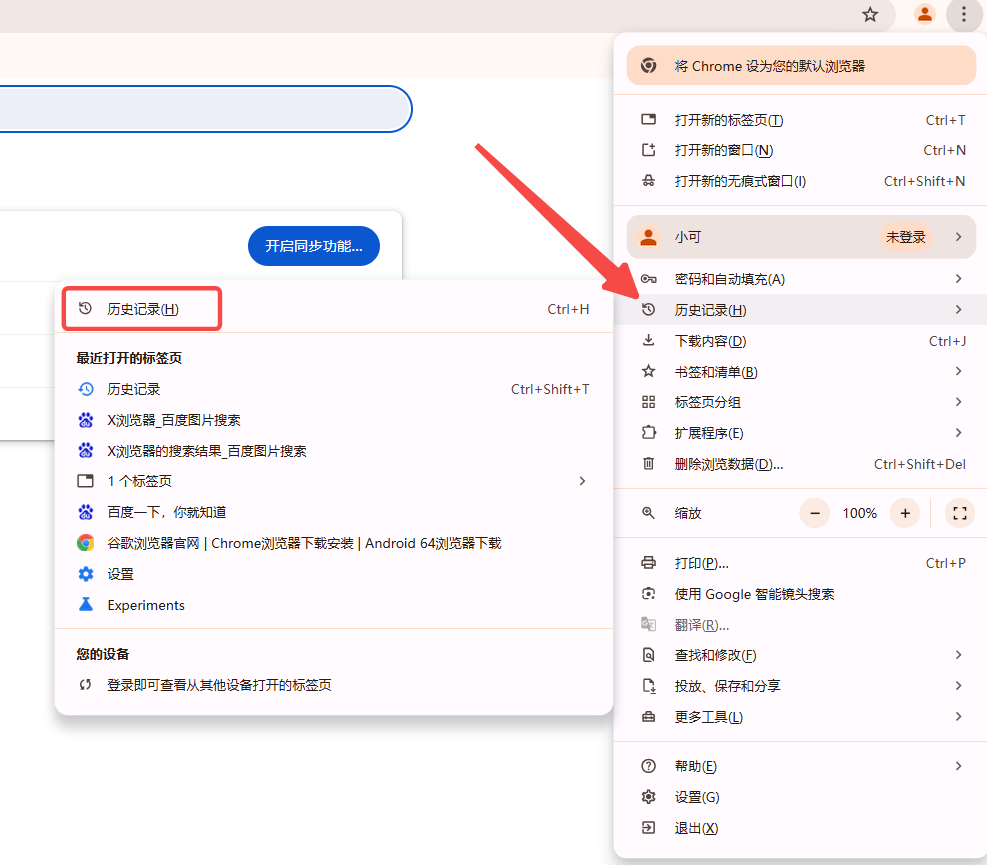
步骤二:搜索目标网站
-在历史记录页面顶部的搜索框中输入你想要删除的特定网站的关键词,例如“百度”。Chrome会根据你的关键词过滤并显示相关的历史记录。
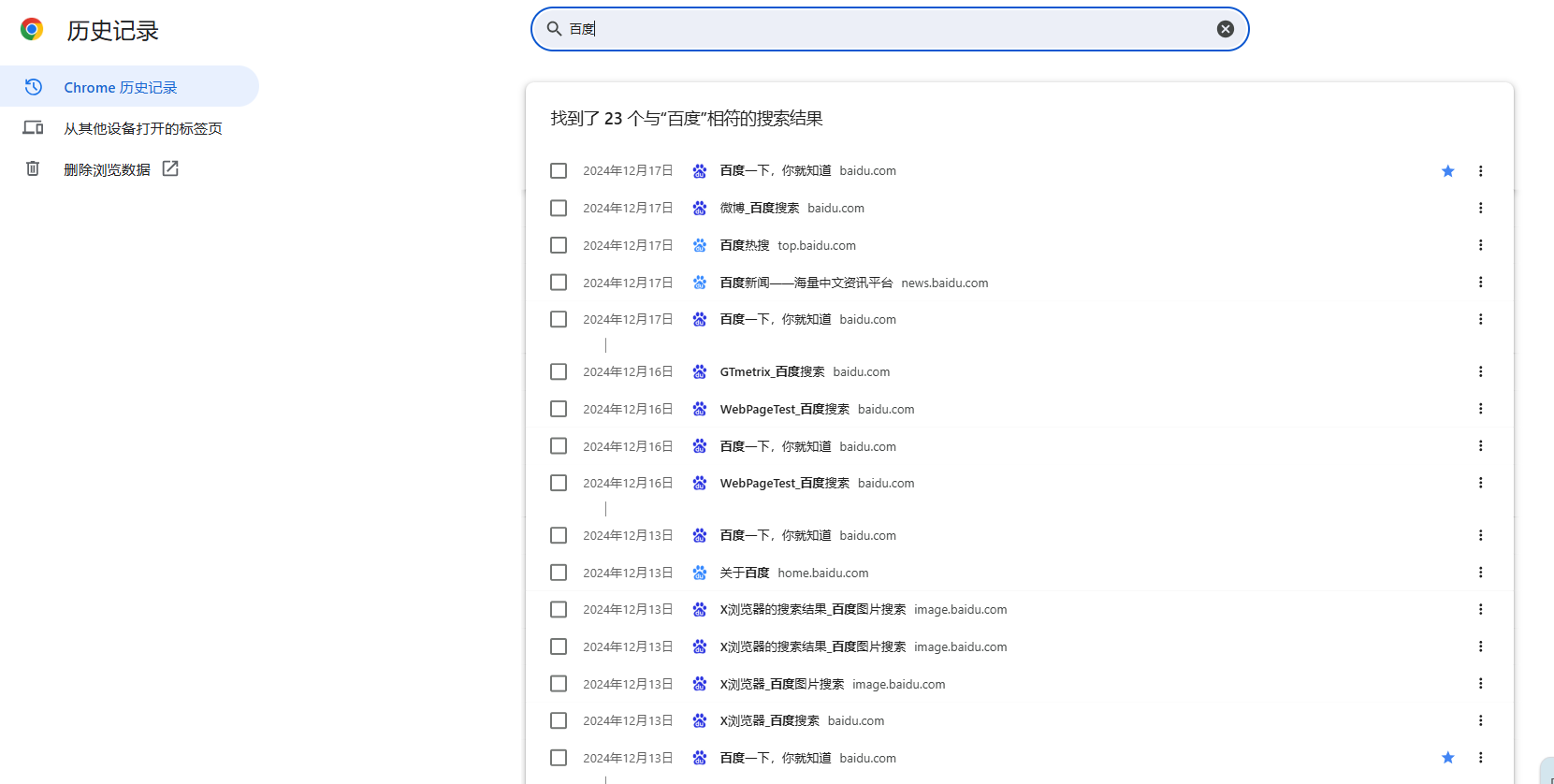
步骤三:使用开发者工具
-右键点击页面上的任意位置,然后选择“检查”或“Inspect”选项。这将打开Chrome的开发者工具。
-在开发者工具中,切换到“Console”标签页。
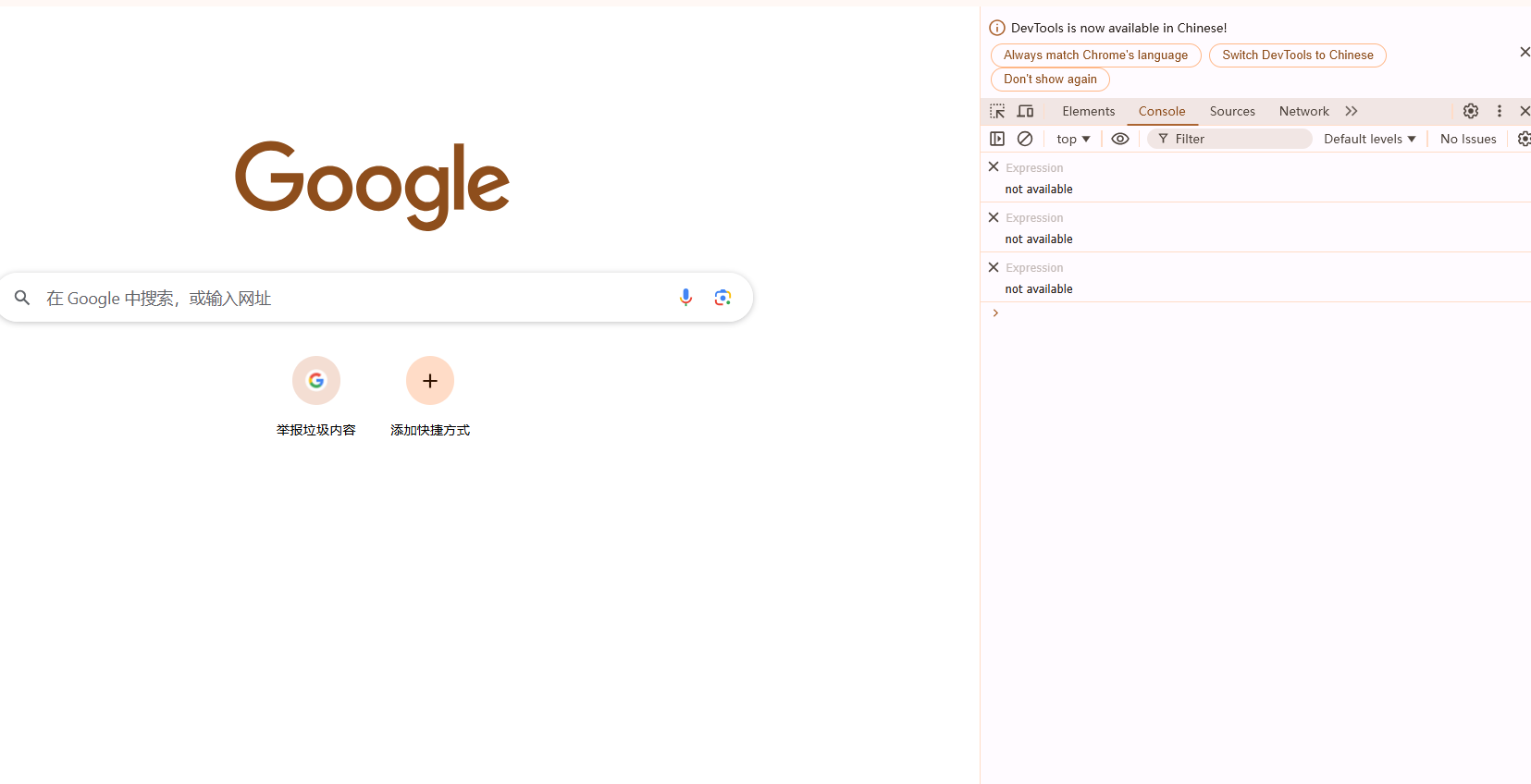
步骤四:运行JavaScript代码选中所有结果
-在Console标签页中输入以下JavaScript代码,然后按回车键执行:

这段代码会自动选中当前页面上所有的历史记录复选框。
步骤五:删除选中的历史记录
-点击页面顶部的“移除选定项”按钮(可能是灰色的,如果没有任何项目被选中)。现在你应该能够看到“移除所选项”按钮变为可用状态,点击它即可删除所有选中的历史记录。
注意:由于Chrome每次仅加载150条历史记录,如果需要删除的历史记录超过这个数量,你需要先向下滚动页面,直到所有相关记录都被加载出来,然后再重复步骤四和步骤五。
方法二:手动查找并删除特定历史记录
步骤一:打开历史记录页面
-与方法一相同,按下`Ctrl+H`快捷键或通过菜单按钮打开历史记录页面。
步骤二:搜索目标网站
-同样地,在搜索框中输入你想要删除的特定网站的关键词。
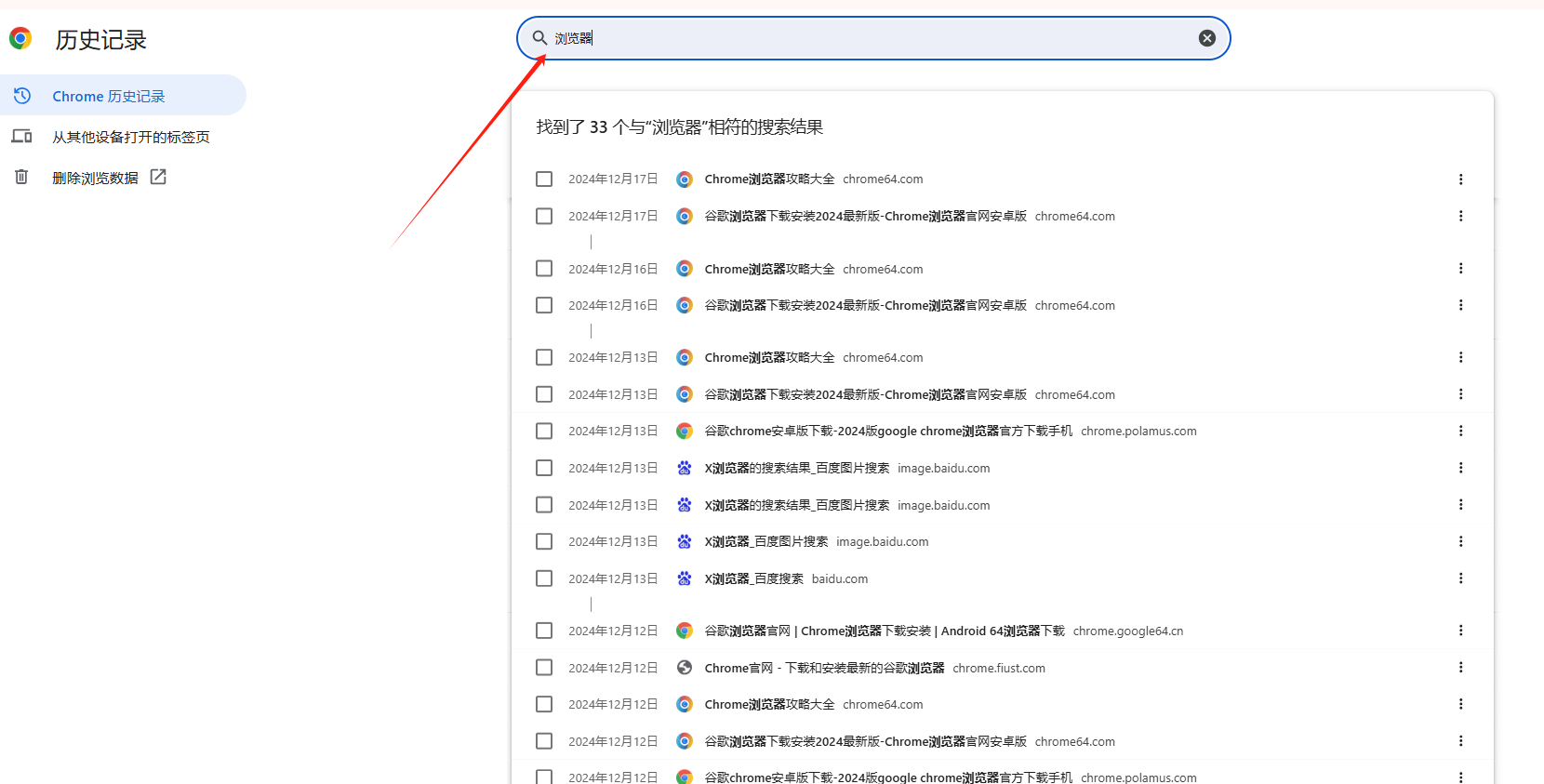
步骤三:手动选中要删除的历史记录
-在搜索结果中找到你想要删除的特定历史记录条目。注意观察每个条目旁边的复选框。
-仔细查看每个条目的详细信息(如URL、标题等),确保你不会误删其他重要的历史记录。
-一旦找到目标历史记录,点击其旁边的复选框以选中它。请注意,这一步需要一定的耐心和细心,因为Chrome并不提供直接通过关键词全选的功能。
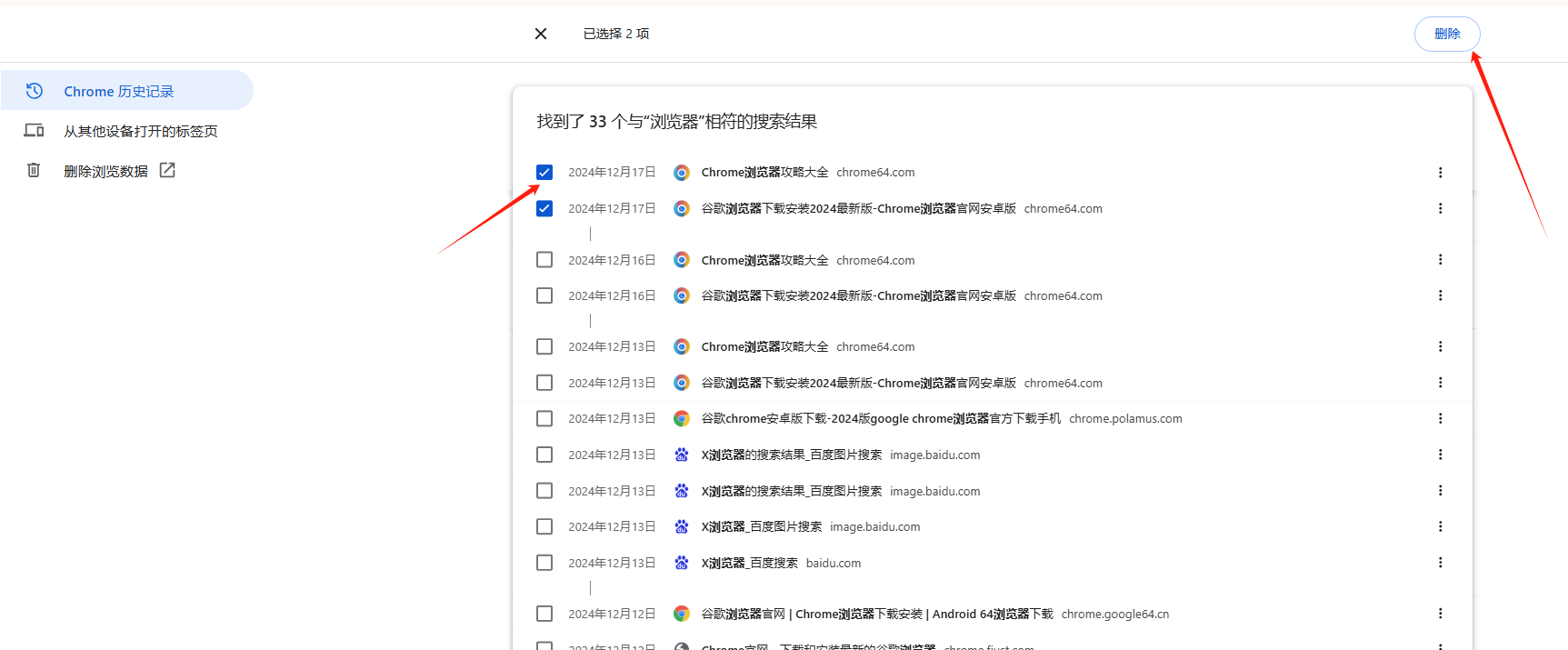
步骤四:删除选中的历史记录
-点击页面顶部的“移除选定项”按钮。这将立即删除你选中的所有历史记录。
总结
通过上述两种方法,你可以在Chrome浏览器中删除单个网页的历史记录。使用开发者工具的方法更为高效,但需要一定的技术基础;而手动查找并删除的方法则更为直观和安全,但可能需要更多的时间和精力。无论你选择哪种方法,都可以轻松管理你的Chrome历史记录,保护你的隐私并优化你的浏览体验。