如何通过Chrome浏览器查看和调试Service Worker脚本
在Chrome浏览器中查看和调试Service Worker脚本是一项高级功能,但通过一些简单的步骤,您可以轻松实现。以下是详细的教程:

一、具体步骤
1.启用开发者工具
首先,确保您已经在Chrome浏览器中启用了开发者工具。您可以通过以下方式打开开发者工具:
-右键点击页面空白处,然后选择“检查”或“Inspect”。
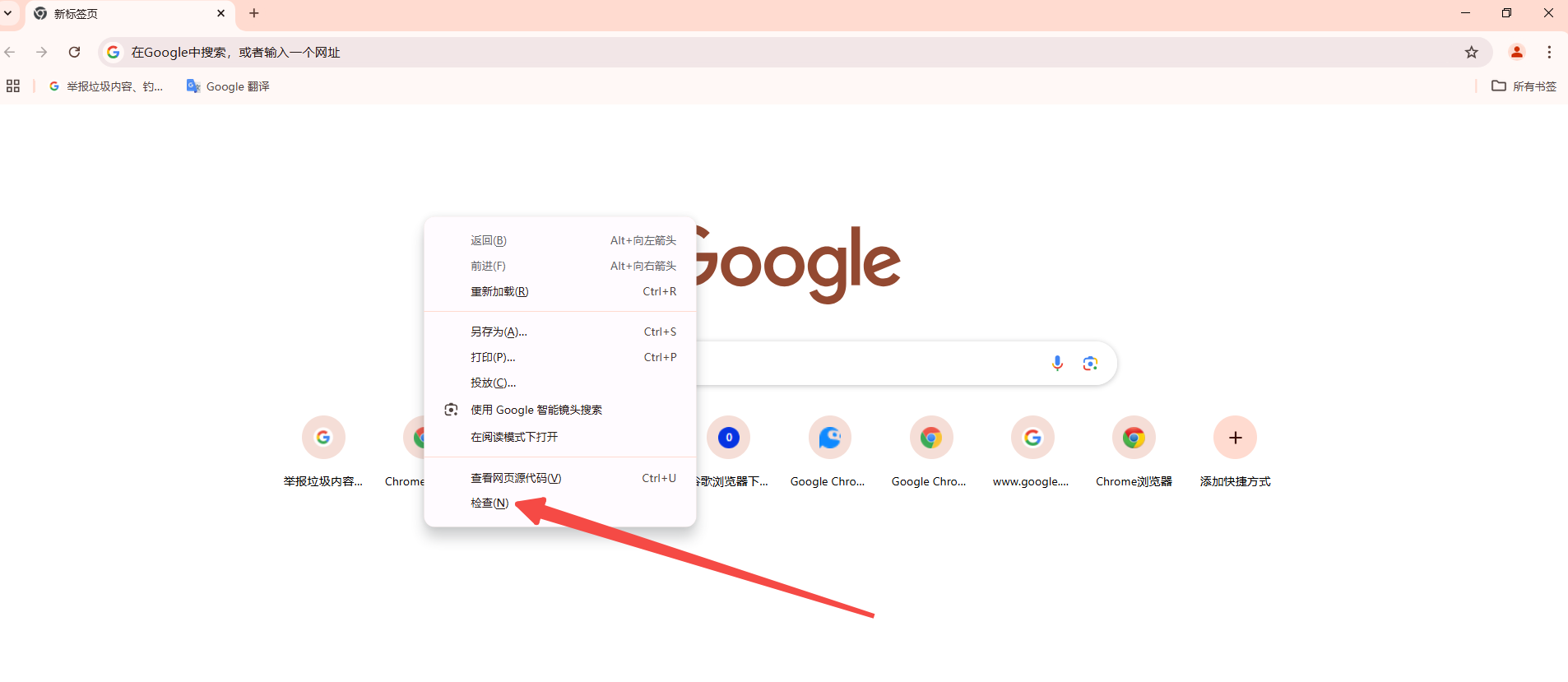
-或者按下`Ctrl+Shift+I`(Windows/Linux)或`Cmd+Option+I`(Mac)。
2.导航到Application(应用)面板
在开发者工具窗口中,点击顶部的“Application”(应用)标签。这将显示与当前网页相关的各种资源和应用信息。
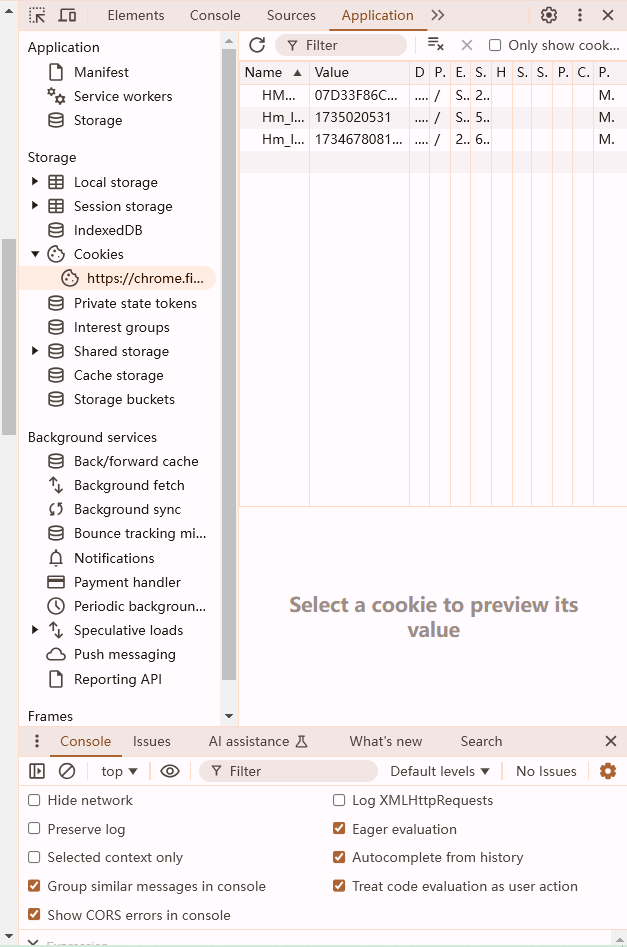
3.找到Service Worker部分
在“Application”面板中,找到左侧的侧边栏,然后展开“Service Worker”部分。如果该部分不可见,可能是因为当前页面没有注册Service Worker。

4.查看已注册的Service Worker
在“Service Worker”部分,您将看到所有已注册的Service Worker列表。每个条目会显示Service Worker的名称、状态以及关联的源文件。
5.查看Source文件
要查看Service Worker的源代码,请点击相应的Service Worker条目,然后在右侧面板中找到“Source file”(源文件)链接。点击该链接,新的开发者工具窗口将会打开,显示Service Worker的源代码。
6.调试Service Worker
在新打开的开发者工具窗口中,您可以像调试普通JavaScript代码一样调试Service Worker。设置断点、监视变量、调用堆栈等调试功能都可以使用。
7.更新或卸载Service Worker
如果您需要更新或卸载Service Worker,可以在原始的“Service Worker”部分进行操作。右键点击相应的Service Worker条目,然后选择“Update”(更新)或“Unregister”(注销)。
8.控制台日志
为了进一步调试,您可以在控制台中查看Service Worker的日志输出。切换到“Console”(控制台)标签,并确保选择了正确的上下文(通常是顶级选项)。
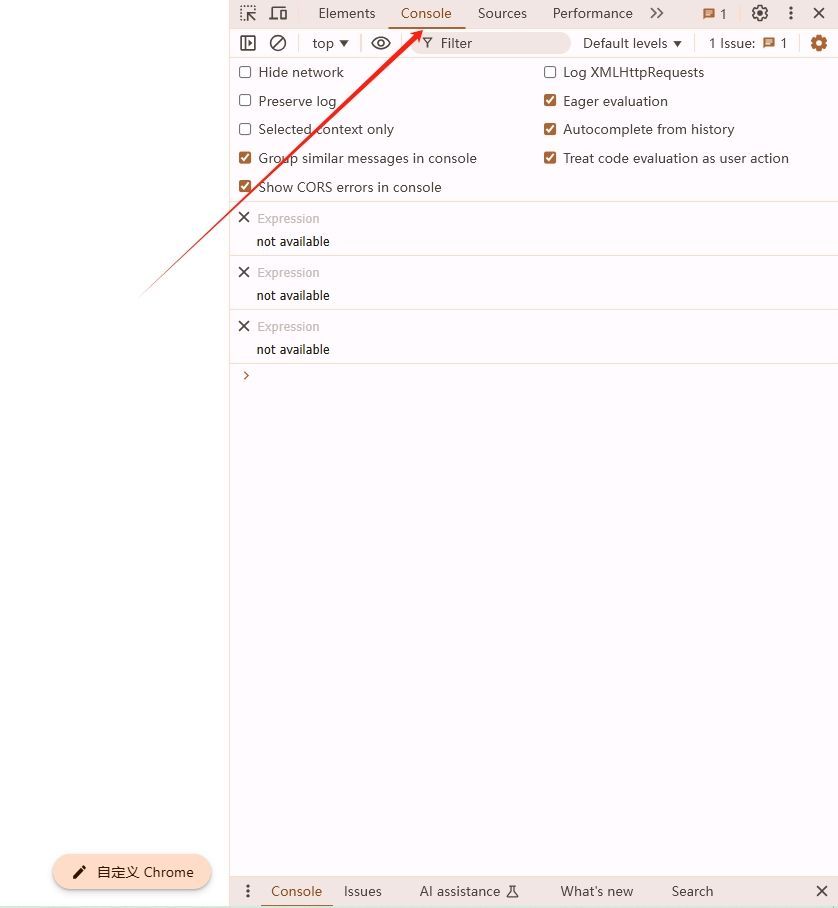
二、总结
通过以上步骤,您已经学会了如何在Chrome浏览器中查看和调试Service Worker脚本。这项技能对于开发和调试复杂的Web应用程序非常有用,特别是那些依赖于离线功能和后台同步的应用。
如何通过Chrome浏览器分析和调试网页的网络请求
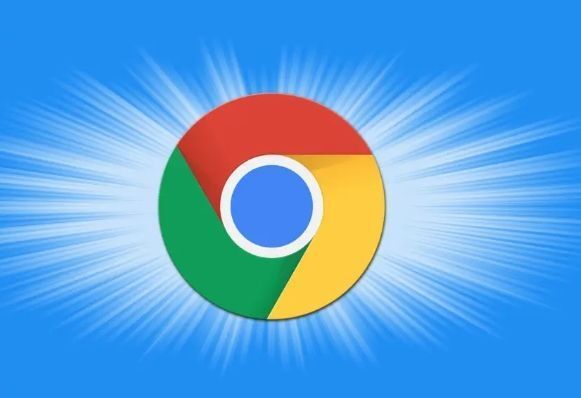 本文的内容主题是关于如何通过Chrome浏览器分析和调试网页的网络请求,希望这一份操作指南,可以给各位用户提供有效的帮助。
本文的内容主题是关于如何通过Chrome浏览器分析和调试网页的网络请求,希望这一份操作指南,可以给各位用户提供有效的帮助。
Chrome浏览器如何查看页面的内存使用情况
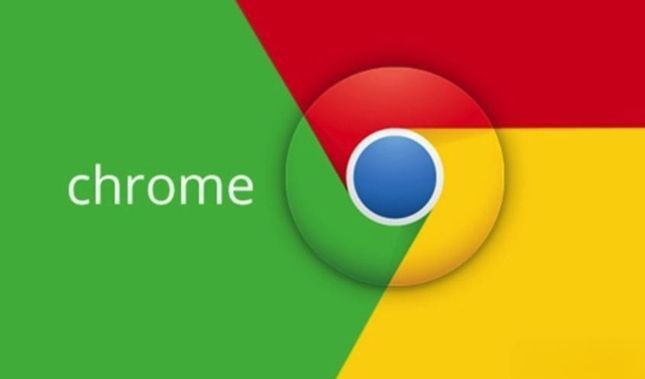 针对于Chrome浏览器如何查看页面的内存使用情况这一问题,本文提供了详细的操作方法,一起来看看吧。
针对于Chrome浏览器如何查看页面的内存使用情况这一问题,本文提供了详细的操作方法,一起来看看吧。
Chrome与火狐哪个浏览器更支持最新的HTML5标准
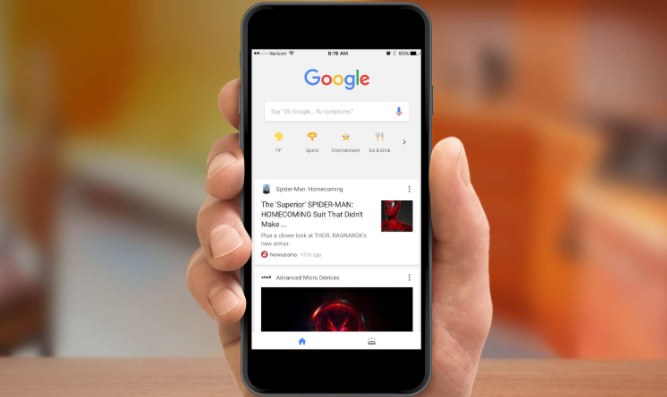 文章详解Chrome与火狐在支持最新HTML5技术方面的差异,从功能实现到兼容性测试,为用户揭示前沿浏览器技术优势。
文章详解Chrome与火狐在支持最新HTML5技术方面的差异,从功能实现到兼容性测试,为用户揭示前沿浏览器技术优势。
谷歌浏览器如何启用视频画中画功能
 学习如何在谷歌浏览器中启用视频画中画功能,让您在浏览网页时同时观看视频,提升多任务操作体验。
学习如何在谷歌浏览器中启用视频画中画功能,让您在浏览网页时同时观看视频,提升多任务操作体验。
