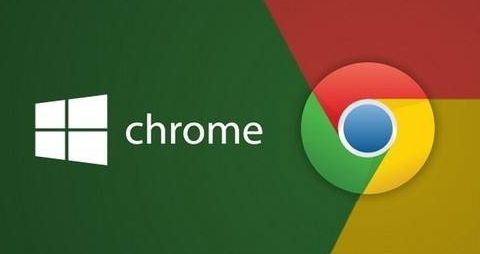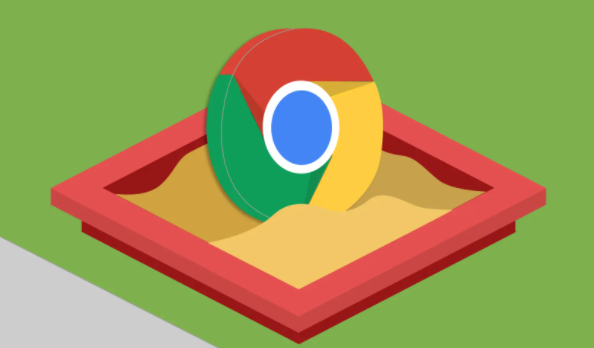Chrome浏览器如何开启或关闭语音搜索
时间:2025-04-04
来源:谷歌Chrome官网
详情介绍
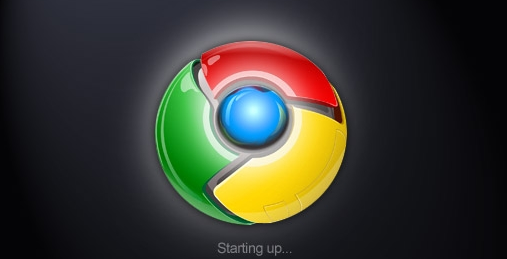
在快节奏的现代生活中,高效便捷的网络浏览体验成为了我们日常所需。Chrome浏览器作为全球最受欢迎的浏览器之一,其内置的语音搜索功能极大地提升了用户的操作效率。无论是忙碌的上班族、学习中的学生,还是双手不便操作的用户,都能通过语音快速获取信息。接下来,本文将详细指导您如何在Chrome浏览器中轻松开启或关闭这一实用功能。
一、开启Chrome浏览器语音搜索功能
1. 访问设置菜单:首先,打开您的Chrome浏览器,点击右上角的三点菜单图标(即“更多”选项),在下拉菜单中选择“设置”。这一步是进入个性化配置的基础入口,确保了后续操作的顺利进行。
2. 进入高级设置:在设置页面左侧栏中,找到并点击“隐私和安全”,随后选择“网站设置”。这里汇聚了关于网站权限管理的各项设置,包括摄像头、麦克风等硬件设备的使用权限。
3. 调整麦克风权限:在“网站设置”页面中,向下滚动至“麦克风”部分,点击进入。在这里,您可以看到当前网站对麦克风的使用请求状态。对于语音搜索功能而言,需要允许特定网站(如搜索引擎官网)访问您的麦克风。
4. 启用全局语音搜索:返回上一级菜单,即“网站设置”的主页面,找到并开启“询问前允许网站使用麦克风”的开关。这样,当您访问支持语音搜索的网站时,浏览器会主动询问是否同意使用麦克风进行语音输入。
5. 验证设置生效:完成以上步骤后,尝试访问一个支持语音搜索的网站(如Google学术),页面上应出现麦克风图标,表示语音搜索功能已成功开启。点击该图标,按住或说出您的问题,即可享受免手动输入的便捷搜索体验。
二、关闭Chrome浏览器语音搜索功能
若您希望暂时或永久关闭语音搜索功能,同样可以按照以下步骤操作:
1. 重复上述第1-3步:再次进入Chrome浏览器的“设置”->“隐私和安全”->“网站设置”->“麦克风”路径。
2. 调整麦克风权限:在“麦克风”设置页面中,找到之前允许使用麦克风的网站,将其权限更改为“禁止”或直接关闭“询问前允许网站使用麦克风”的全局开关。这样,浏览器将不再请求或允许这些网站访问您的麦克风,从而禁用了语音搜索功能。
3. 确认变更:关闭并重新打开浏览器,尝试访问先前测试过的支持语音搜索的网站,此时应不再出现麦克风图标,说明语音搜索功能已成功关闭。
通过以上简明扼要的步骤,您现在应该能够根据个人需求,灵活地在Chrome浏览器中开启或关闭语音搜索功能。这一功能的合理运用,不仅能够提升您的浏览效率,还能在特定场景下保护您的隐私安全。记得,技术是为人服务的,适时调整设置,让科技更好地服务于您的生活与工作。
继续阅读