如何在Chrome浏览器中提升音频文件的加载效率
时间:2025-04-09
来源:谷歌Chrome官网
详情介绍
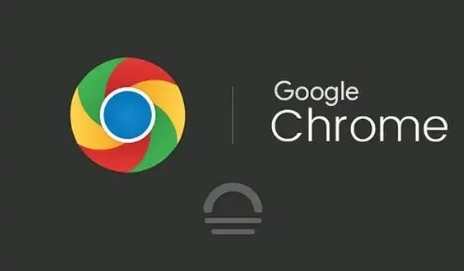
一、清理浏览器缓存
1. 打开Chrome浏览器:在桌面上找到Chrome浏览器的图标,双击打开它,确保浏览器处于正常运行状态。
2. 进入设置菜单:点击浏览器右上角的三点菜单图标,在弹出的下拉菜单中选择“设置”选项,进入浏览器的设置页面。
3. 隐私与安全设置:在设置页面中,找到并点击“隐私和安全”选项,进入隐私和安全设置页面。
4. 清理浏览数据:在隐私和安全页面中,点击“清除浏览数据”按钮。在弹出的对话框中,选择要清理的内容,包括浏览历史记录、下载记录、缓存等。定期清理缓存可以防止过时的缓存数据干扰音频文件的加载,为新的音频请求腾出空间,从而加快加载速度。
二、优化网络连接
1. 检查网络稳定性:确保计算机连接到稳定、高速的网络。可以通过在线测速工具检测网络速度,如果网络信号弱或不稳定,可能会导致音频文件加载缓慢。此时,可以尝试靠近路由器或切换到其他更稳定的网络环境,比如从Wi-Fi切换到有线网络,或者更换到网络信号更好的地方。
2. 关闭占用带宽的程序:检查计算机中是否有其他占用大量网络带宽的程序正在运行,如下载工具、在线视频播放软件等。关闭这些不必要的程序,可以释放网络带宽,让Chrome浏览器有更多的带宽来加载音频文件,从而提高加载效率。
三、调整浏览器设置
1. 启用硬件加速:点击Chrome浏览器右上角的三点菜单图标,选择“设置”选项,进入设置页面。在设置页面中,滚动到底部,点击“高级”链接,展开高级设置部分。在高级设置的“系统”板块中,找到“使用硬件加速模式(如果可用)”选项,确保其前面的复选框处于勾选状态。这样,Chrome浏览器就能利用计算机的图形处理单元(GPU)来加速页面的渲染,包括音频相关的页面元素,从而可能提高音频文件的加载效率。
2. 禁用不必要的扩展程序:点击Chrome浏览器右上角的三点菜单图标,选择“更多工具”>“扩展程序”,进入扩展程序管理页面。在扩展程序管理页面中,仔细查看已安装的扩展程序列表。对于那些不常用或者对音频文件加载效率有明显影响的扩展程序,如一些过于复杂或功能冗余的广告拦截器、社交分享工具等,点击其右侧的“禁用”开关,将其禁用。过多的扩展程序会在后台占用系统资源,导致浏览器响应变慢,影响音频文件的加载速度。
四、使用合适的音频格式和编码
1. 了解音频格式特点:不同的音频格式具有不同的特性和加载效率。例如,MP3格式是广泛使用的有损压缩格式,文件大小相对较小,加载速度较快;而WAV格式是无损音频格式,文件大小较大,加载速度可能会较慢。在选择音频文件时,根据实际需求选择合适的格式,可以在保证音质的前提下提高加载效率。
2. 优化音频编码设置:如果对音频文件有编辑权限,可以使用专业的音频编辑软件对音频进行编码优化。选择合适的比特率、采样率等参数,在保证音质可接受的情况下,尽量减小音频文件的大小,从而提高在Chrome浏览器中的加载效率。
总的来说,通过清理浏览器缓存、优化网络连接、调整浏览器设置以及使用合适的音频格式和编码等方法,可以有效地在Chrome浏览器中提升音频文件的加载效率,让我们能够更快地享受到流畅的音频播放体验。
继续阅读
如何在Chrome浏览器中创建多个用户
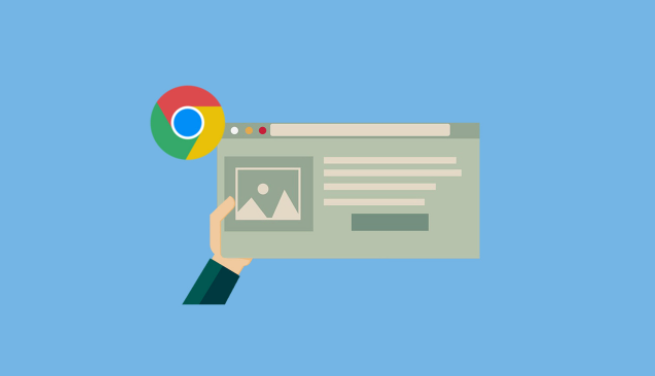 学习如何在Chrome浏览器中创建和管理多个用户账户,便于家庭或团队用户之间共享浏览器同时保持个性化设置。
学习如何在Chrome浏览器中创建和管理多个用户账户,便于家庭或团队用户之间共享浏览器同时保持个性化设置。
如何解决Google Chrome浏览器的插件问题
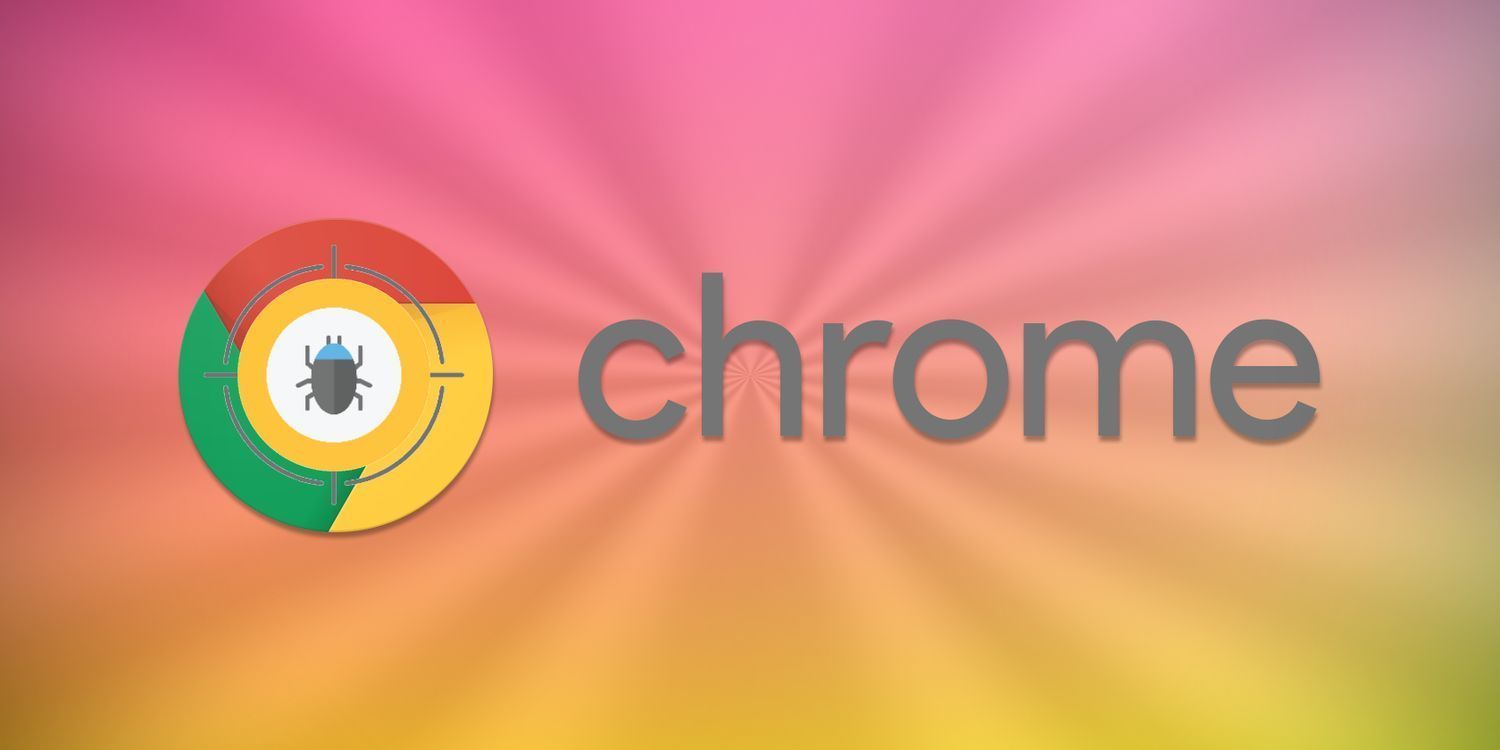 Chrome浏览器的插件增强了功能,但可能存在崩溃、兼容性问题。通过手动更新、禁用冲突插件、清理缓存等方法,可有效提升扩展程序稳定性。
Chrome浏览器的插件增强了功能,但可能存在崩溃、兼容性问题。通过手动更新、禁用冲突插件、清理缓存等方法,可有效提升扩展程序稳定性。
如何通过谷歌浏览器提升网页的CSS渲染效果
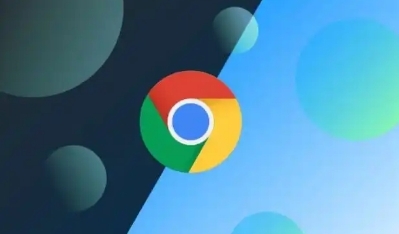 通过优化Google Chrome浏览器中的CSS渲染效果,减少页面渲染延迟,提高网页的加载效率,优化用户体验,提升页面的显示效果和浏览流畅性。
通过优化Google Chrome浏览器中的CSS渲染效果,减少页面渲染延迟,提高网页的加载效率,优化用户体验,提升页面的显示效果和浏览流畅性。
Chrome浏览器如何开启或关闭语音搜索
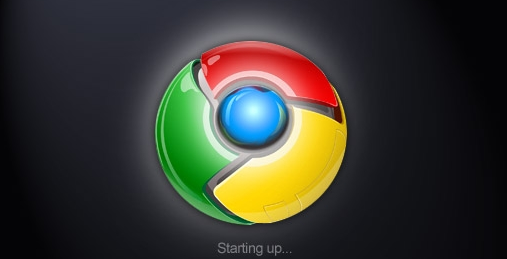 在Chrome浏览器中开启或关闭语音搜索功能,提升搜索体验并方便快捷的输入。
在Chrome浏览器中开启或关闭语音搜索功能,提升搜索体验并方便快捷的输入。
