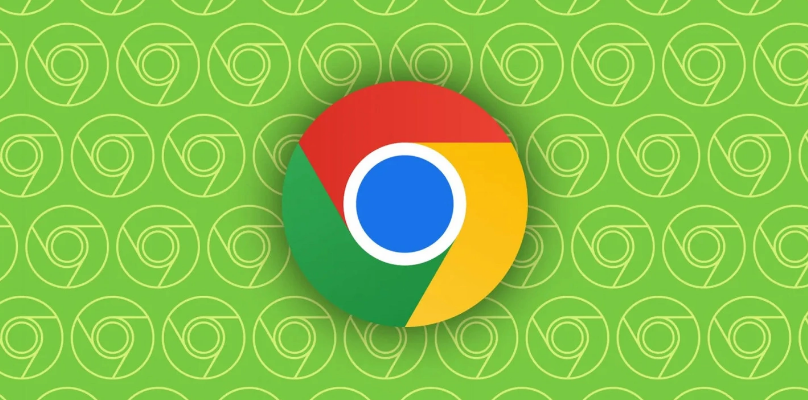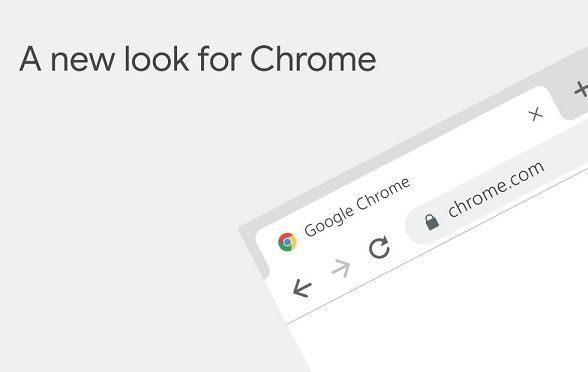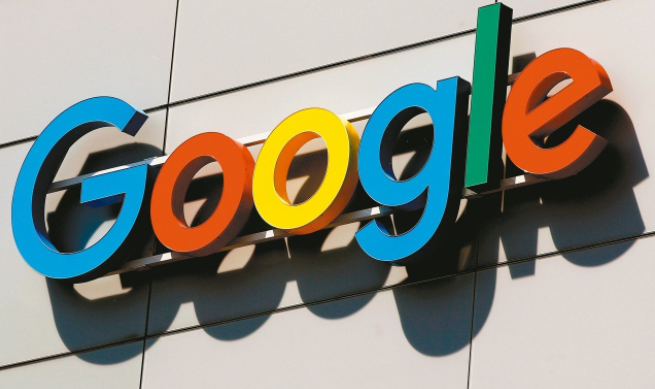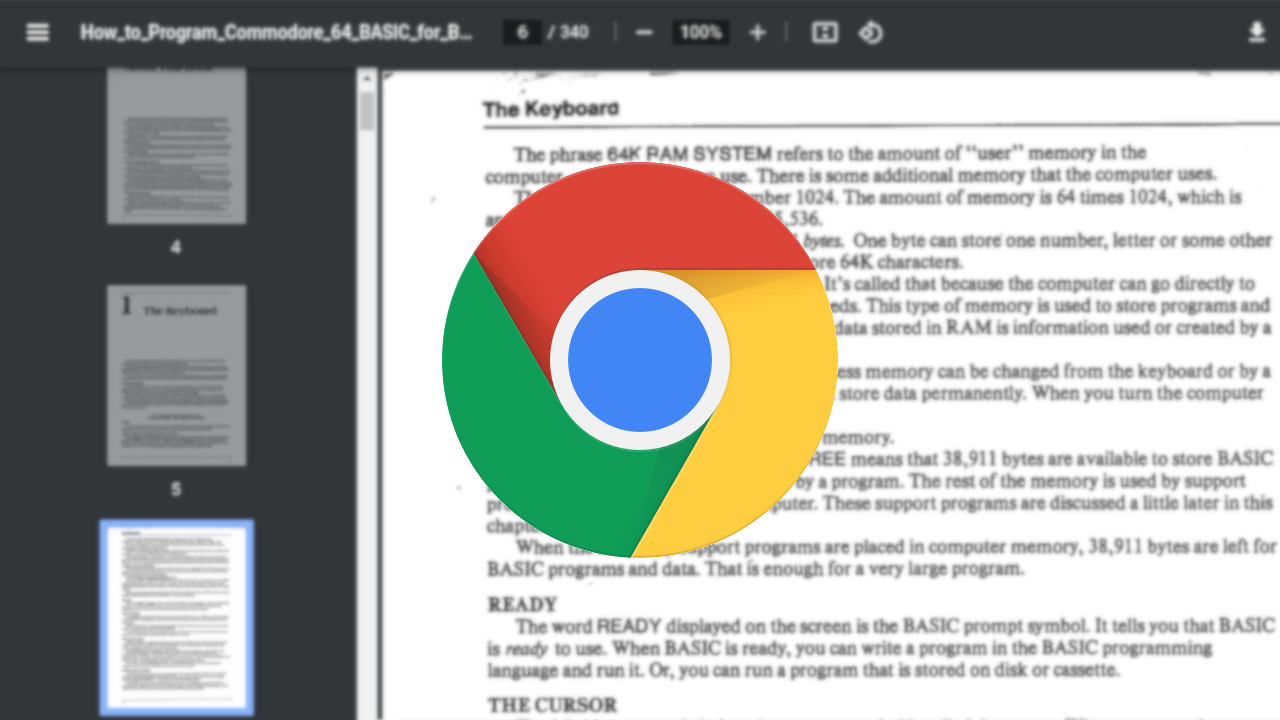如何清理Chrome的浏览器缓存
时间:2024-11-25
来源:谷歌Chrome官网
详情介绍
清理Chrome浏览器的缓存可以提升浏览器性能,解决网页加载问题,释放磁盘空间。以下是几种清理方法:

通过设置菜单清理
打开Chrome浏览器,点击右上角的三个点菜单按钮。

选择“更多工具”-“清除浏览数据”。
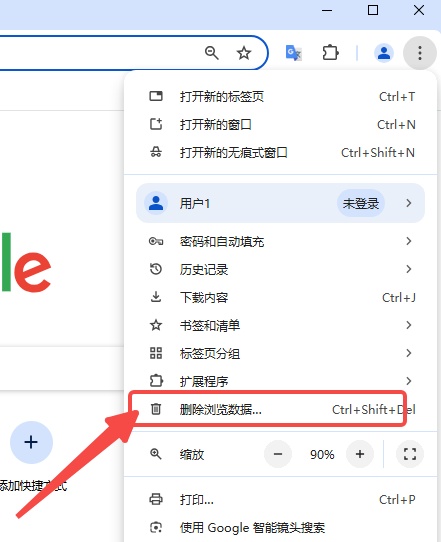
在弹出的窗口中,选择时间范围(如“所有时间”),勾选“缓存的图片和文件”,然后点击“清除数据”。
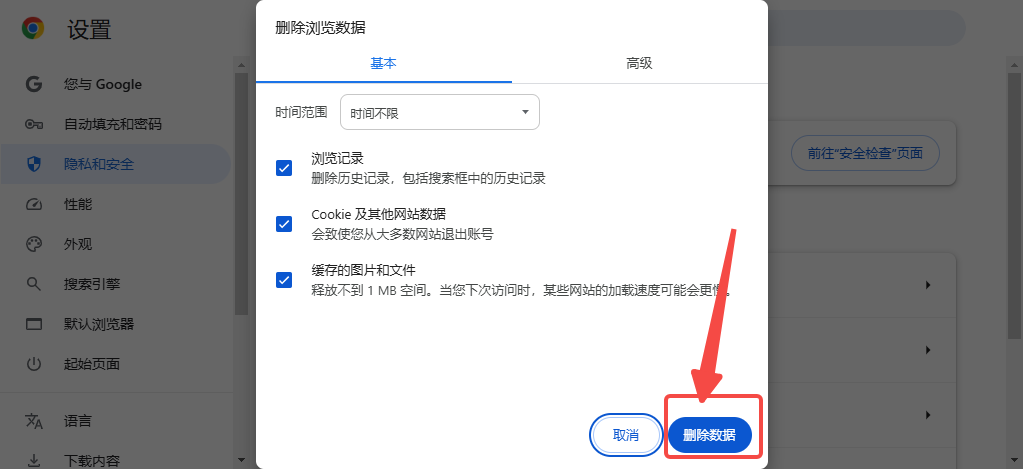
使用快捷键清理
同时按Ctrl+Shift+Delete键(Windows)或Command+Shift+Delete键(Mac),直接打开“清除浏览数据”窗口。
选择时间范围并勾选“缓存的图片和文件”,然后点击“清除数据”。
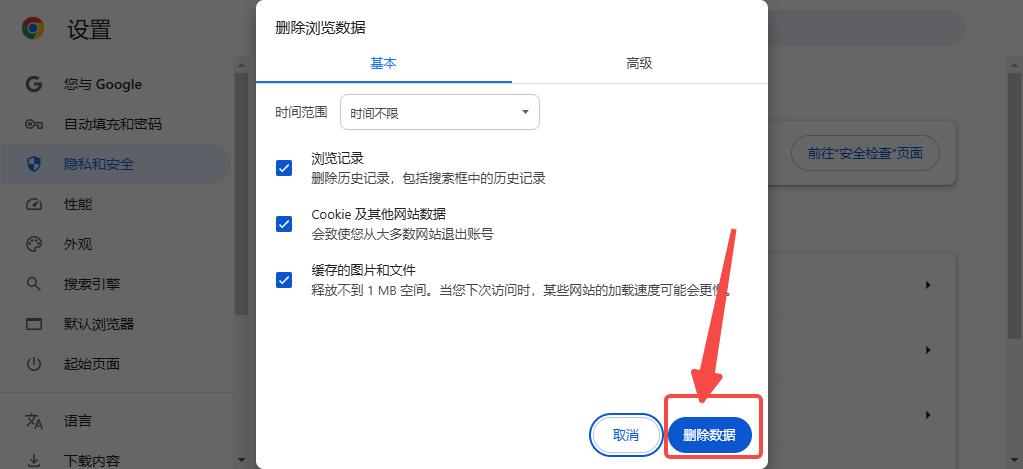
通过开发者工具清理单个网站缓存
打开需要清理缓存的网站。
按F12键打开开发者工具,选择“Network”选项卡。
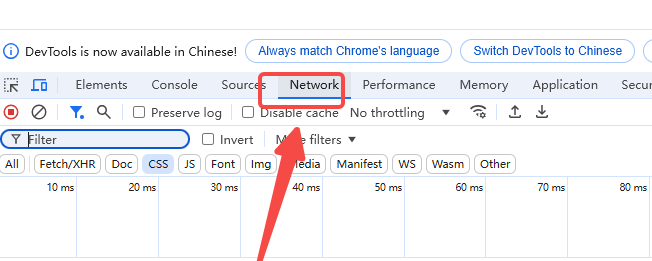
勾选“Disable cache”(禁用缓存),然后刷新页面即可清除该网站的缓存。
使用扩展程序清理
安装并使用专门的Chrome扩展程序,如“Click&Clean”等,这些扩展程序可以帮助你一键清理浏览器的历史记录、缓存和Cookie。

手动删除缓存文件夹
关闭Chrome浏览器。
根据你的操作系统,找到Chrome的用户数据文件夹(通常位于C:Users[你的用户名]AppDataLocalGoogleChromeUser DataDefault下)。
删除Cache文件夹中的所有内容,但不要删除整个文件夹。
总之,清理Chrome浏览器缓存的方法有多种,你可以根据自己的需求和习惯选择合适的方法进行操作。
继续阅读