如何解决Google Chrome浏览器的插件问题
时间:2025-04-17
来源:谷歌Chrome官网
详情介绍
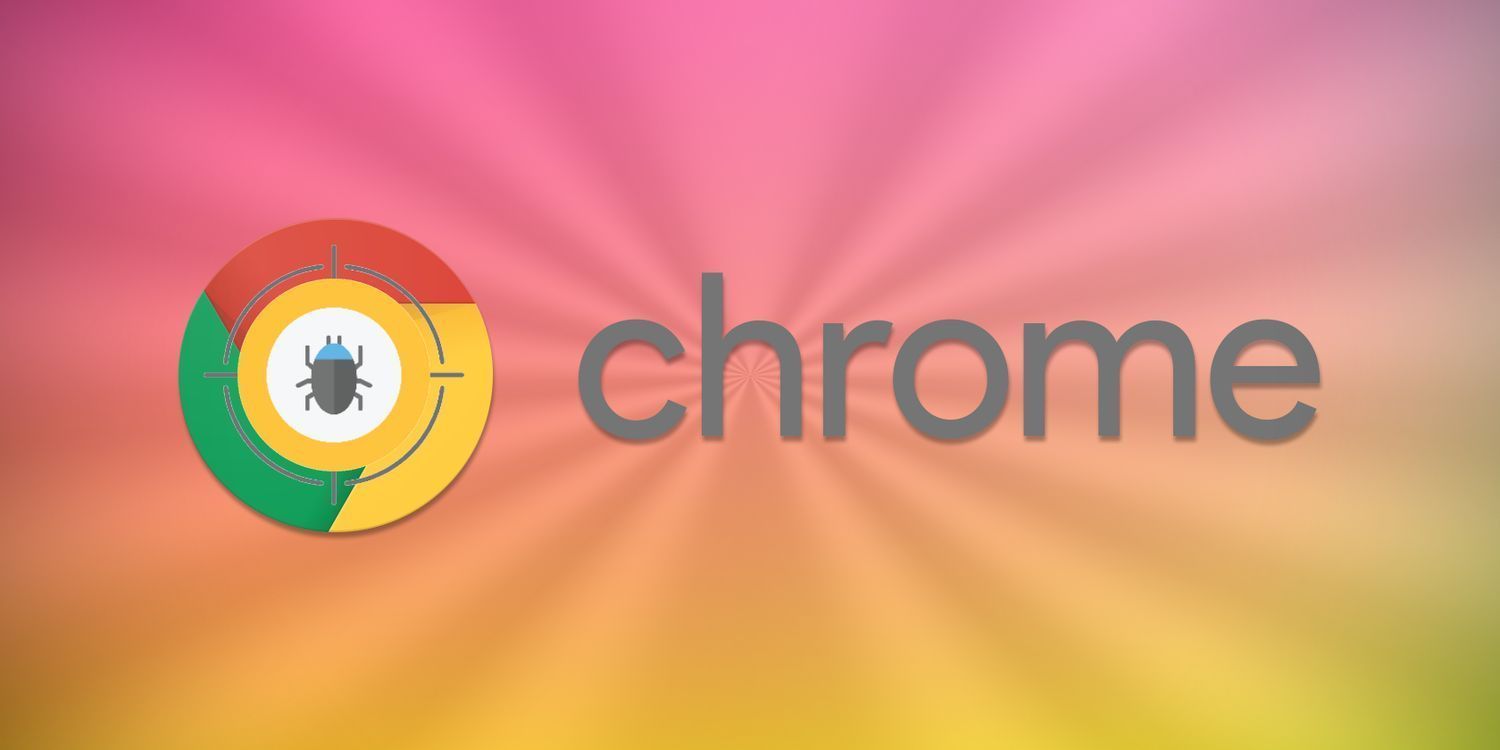
一、检查网络连接
确保你的设备已连接到稳定且可靠的网络。不稳定的网络可能导致插件下载不完整或更新失败。你可以尝试切换网络,比如从 Wi-Fi 切换到移动数据,或者反之,然后再次尝试操作。
二、更新 Chrome 浏览器
旧版本的 Chrome 浏览器可能与某些插件不兼容。点击浏览器右上角的菜单图标,选择“帮助”>“关于 Google Chrome”。如果有可用更新,浏览器会自动开始下载和安装。安装完成后,重启浏览器,再查看插件是否能正常工作。
三、检查插件兼容性
确认插件是否与当前版本的 Chrome 浏览器兼容。你可以访问 Chrome 网上应用店,在插件详情页面查看其支持的浏览器版本信息。如果不兼容,可能需要等待开发者更新插件,或者寻找替代插件。
四、清除缓存和 Cookie
过多的缓存和 Cookie 可能会干扰插件的正常运行。点击浏览器右上角的菜单图标,选择“更多工具”>“清除浏览数据”。在弹出的窗口中,选择“所有时间”或特定的时间段,勾选“缓存图像和文件”以及“Cookie 及其他网站数据”,然后点击“清除数据”。清除后,重启浏览器并重新启用插件。
五、禁用冲突插件
某些插件之间可能存在冲突,导致特定插件出现问题。点击浏览器右上角的菜单图标,选择“更多工具”>“扩展程序”。在扩展程序页面,逐个禁用插件,然后刷新页面或重新启动浏览器,查看问题是否解决。如果发现某个插件禁用后问题消失,那么它可能就是冲突源。你可以尝试联系该插件的开发者寻求解决方案,或者暂时禁用它并寻找替代插件。
六、重新安装插件
如果插件出现错误或损坏,卸载并重新安装可能是一种有效的解决方法。在 Chrome 浏览器的扩展程序页面,找到有问题的插件,点击“移除”按钮将其卸载。然后重新访问 Chrome 网上应用店,搜索该插件并进行安装。
七、检查系统环境
确保你的操作系统满足插件运行的要求。某些插件可能需要特定版本的操作系统或依赖特定的系统组件。如果你的操作系统过旧或存在系统故障,可能会影响插件的使用。你可以尝试更新操作系统或安装缺失的系统组件。
通过以上步骤,通常可以解决大部分 Google Chrome 浏览器的插件问题。如果问题仍然存在,你可以进一步在网上搜索相关的解决方案,或者向插件开发者反馈问题,寻求更专业的帮助。
继续阅读
如何在Chrome浏览器中更改下载保存位置
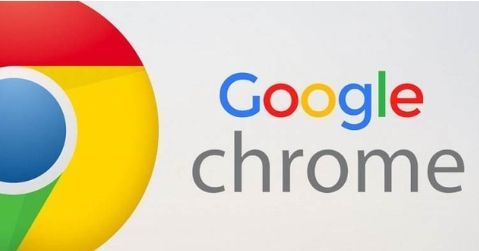 有很多用户还不清楚如何在Chrome浏览器中更改下载保存位置,为此,本文给大家提供了详细的操作方法,一起看看吧。
有很多用户还不清楚如何在Chrome浏览器中更改下载保存位置,为此,本文给大家提供了详细的操作方法,一起看看吧。
如何在Chrome中利用性能问题警报功能提升效率
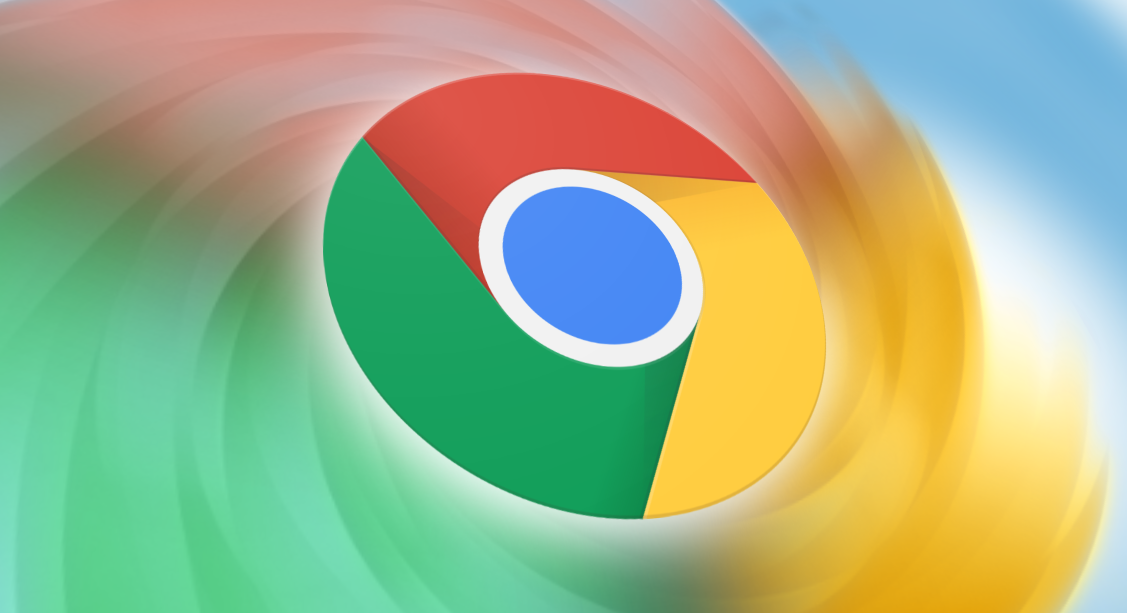 利用Chrome中的性能问题警报功能,开发者可以快速发现并解决性能瓶颈,优化网页加载效率,提升整体浏览体验。
利用Chrome中的性能问题警报功能,开发者可以快速发现并解决性能瓶颈,优化网页加载效率,提升整体浏览体验。
如何在Chrome中添加自定义快捷方式
 对于如何在Chrome中添加自定义快捷方式这一问题,本文详细介绍了操作方法,希望可以帮助各位用户更好地使用Chrome浏览器。
对于如何在Chrome中添加自定义快捷方式这一问题,本文详细介绍了操作方法,希望可以帮助各位用户更好地使用Chrome浏览器。
Chrome浏览器如何清理不必要的浏览器插件和扩展程序
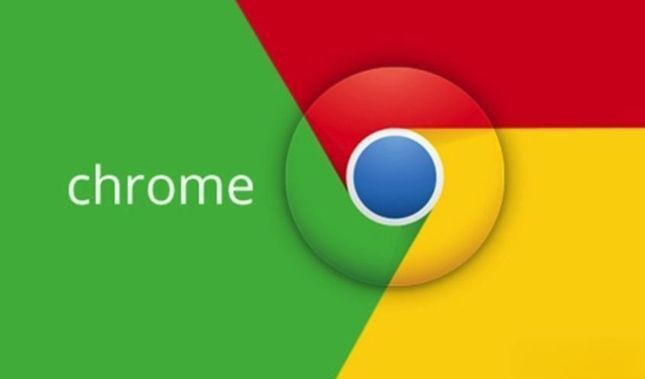 许多用户对于Chrome浏览器如何清理不必要的浏览器插件和扩展程序还不太清楚,为此,本文提供了清理插件和扩展程序的操作方法,一起看看吧。
许多用户对于Chrome浏览器如何清理不必要的浏览器插件和扩展程序还不太清楚,为此,本文提供了清理插件和扩展程序的操作方法,一起看看吧。
