谷歌浏览器的标签页冻结管理
Chrome浏览器是广受欢迎的网页浏览器之一,但当打开多个标签页时,它可能会占用大量内存,导致电脑卡顿。为了解决这个问题,Chrome引入了实验性的“Tab Freeze”功能,可以自动冻结长时间未使用的标签页。下面将详细介绍如何使用和优化这个功能。

一、什么是Tab Freeze功能
Tab Freeze功能是谷歌Chrome浏览器的一项实验性功能,旨在减少浏览器对系统资源的占用。该功能可以在用户离开某个标签页超过一定时间后自动冻结该标签页,从而释放内存资源。当用户再次点击该标签页时,页面会重新加载并恢复内容。
二、如何启用Tab Freeze功能
1.打开Chrome设置:首先,在Chrome浏览器的右上角点击三个竖点的菜单按钮,选择“设置”。
2.进入实验性功能页面:在设置页面中,向下滚动找到“高级”选项,然后点击“隐私和安全”部分的“使用情况服务数据”旁边的“实验性功能”。
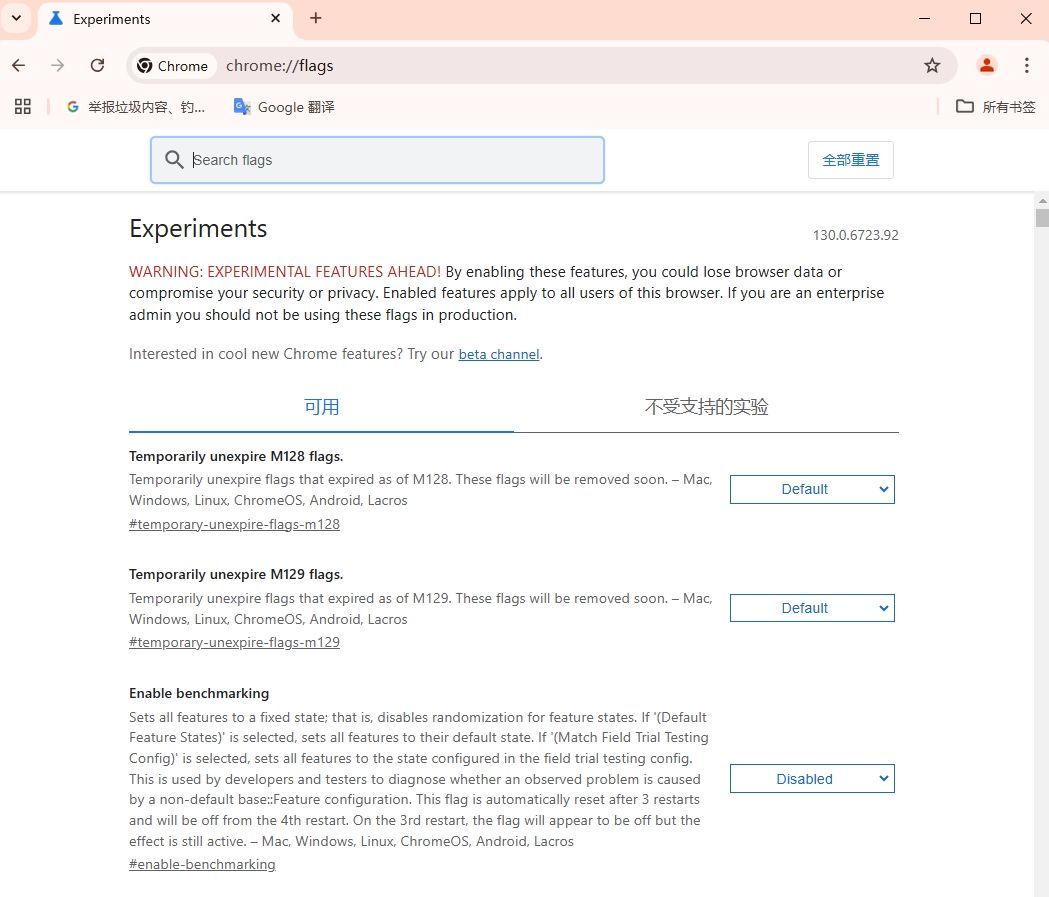
3.启用Tab Freeze功能:在实验性功能页面上方的搜索框中输入“Tab Freeze”,然后找到该功能的选项。你会看到三种冻结模式可供选择:
-Enabled:当未使用标签页超过5分钟后自动冻结,点击标签页时自动重新加载。
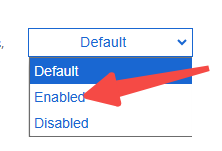
-Enabled Freeze(No Unfreeze):当未使用标签页超过5分钟后自动冻结,但点击标签页时不会自动重新加载。
-Enable Freeze(Unfreeze 10s every 15min):当未使用标签页超过5分钟后自动冻结,每15分钟自动解冻10秒。
4.选择适合的模式:根据你的需求选择合适的冻结模式。例如,如果你希望节省内存但又不希望标签页完全失去响应,可以选择第三种模式。
5.重启浏览器:完成设置后,按照提示重启Chrome浏览器以使更改生效。
三、如何使用Tab Freeze功能
启用Tab Freeze功能后,Chrome会自动管理后台标签页的冻结与解冻。你无需进行额外的操作即可享受内存占用减少带来的流畅体验。
-自动冻结:当标签页在后台超过设定的时间(默认5分钟),Chrome会自动冻结该标签页,停止其脚本和媒体内容的运行,从而释放内存资源。
-自动解冻:当你点击被冻结的标签页时,Chrome会自动解冻并重新加载页面内容,使其恢复到活动状态。
四、如何优化Tab Freeze功能
虽然Tab Freeze功能已经能够自动管理标签页的冻结与解冻,但你仍然可以通过一些方法来进一步优化其性能:
1.合理设置冻结时间:根据你的使用习惯调整冻结时间。如果你经常需要切换回之前浏览的标签页,可以将冻结时间设置得更短一些;反之,如果内存占用是你的主要问题,可以将冻结时间设置得更长一些。
2.手动管理标签页:虽然Tab Freeze功能可以自动管理标签页,但有时你可能需要手动控制某些标签页的冻结状态。例如,你可以右键点击不需要立即使用的标签页,选择“冻结此标签页”来手动冻结它;或者点击“解冻所有标签页”来批量解冻所有被冻结的标签页。
3.关闭不必要的扩展程序:有些浏览器扩展程序可能会干扰Tab Freeze功能的正常工作或增加额外的内存负担。因此,建议定期检查并禁用或删除不需要的扩展程序。
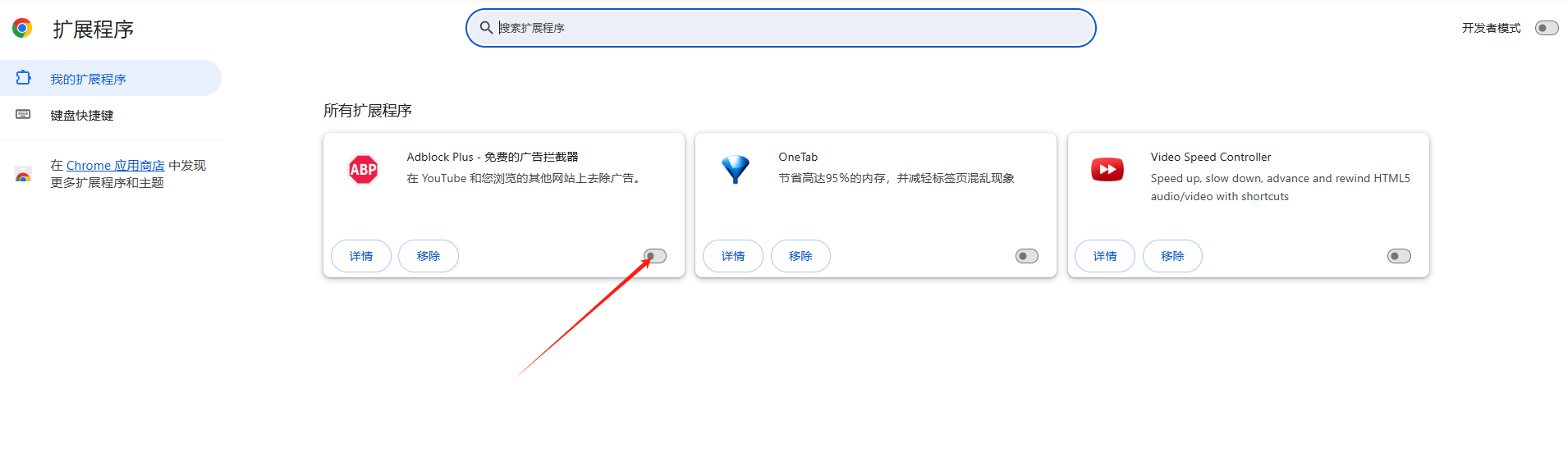
4.更新Chrome浏览器:确保你的Chrome浏览器始终保持最新版本,以便获得最新的功能和性能优化。
通过以上步骤和方法,你可以充分利用Chrome浏览器的Tab Freeze功能来有效管理标签页的冻结状态,减少内存占用并提高浏览体验。
谷歌浏览器如何支持最新的移动互联网技术
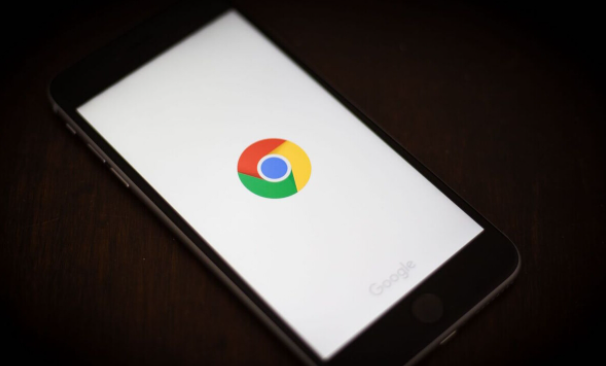 谷歌浏览器优化移动端浏览体验,支持5G高速网络,提升网页加载速度,减少延迟,改善移动访问体验。
谷歌浏览器优化移动端浏览体验,支持5G高速网络,提升网页加载速度,减少延迟,改善移动访问体验。
谷歌浏览器如何启用便签功能
 如今,仍有许多新手用户不清楚谷歌浏览器如何启用便签功能,于是,本文就给大家答疑解惑一下,希望可为大家带来一定的帮助。
如今,仍有许多新手用户不清楚谷歌浏览器如何启用便签功能,于是,本文就给大家答疑解惑一下,希望可为大家带来一定的帮助。
Chrome浏览器如何查看网页的请求响应时间
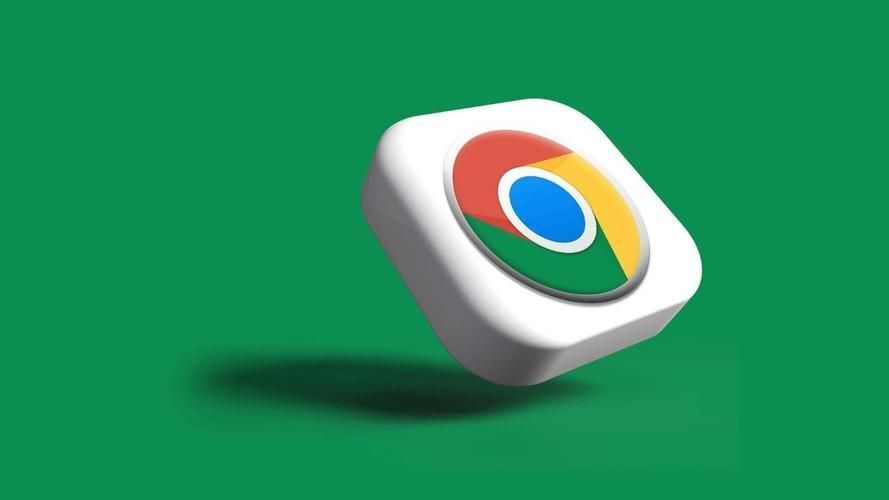 有不少用户不知道Chrome浏览器如何查看网页的请求响应时间,于是,本文提供了详细的操作方法,希望可以帮助到各位。
有不少用户不知道Chrome浏览器如何查看网页的请求响应时间,于是,本文提供了详细的操作方法,希望可以帮助到各位。
如何通过Google Chrome减少图片加载时的阻塞问题
 图片加载时的阻塞会导致页面显示不完整。本文将探讨如何在Google Chrome中通过优化图片加载顺序、使用懒加载等技术,减少图片加载时的阻塞问题,让页面能够更流畅地呈现给用户。
图片加载时的阻塞会导致页面显示不完整。本文将探讨如何在Google Chrome中通过优化图片加载顺序、使用懒加载等技术,减少图片加载时的阻塞问题,让页面能够更流畅地呈现给用户。
