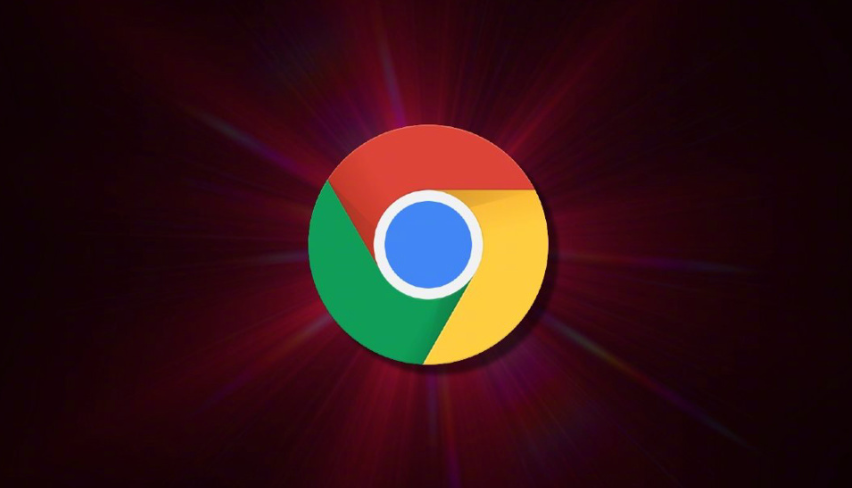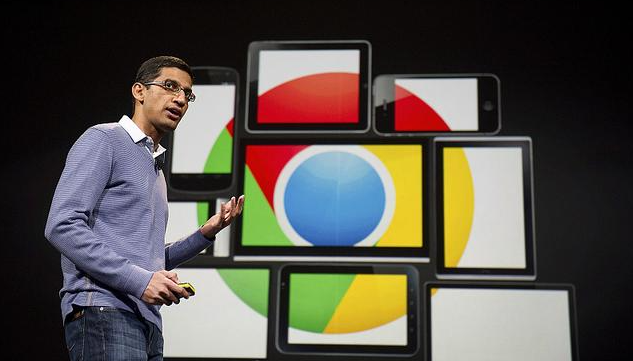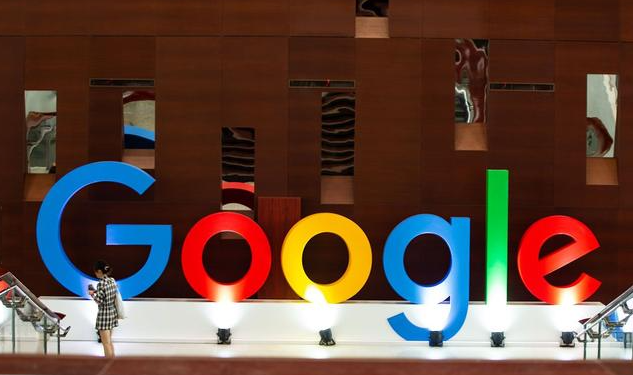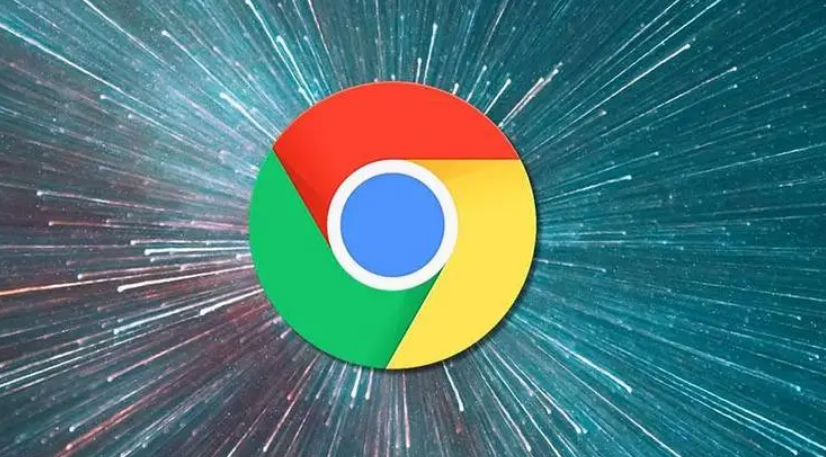Chrome浏览器的网页打印功能使用指南
时间:2025-03-27
来源:谷歌Chrome官网
详情介绍
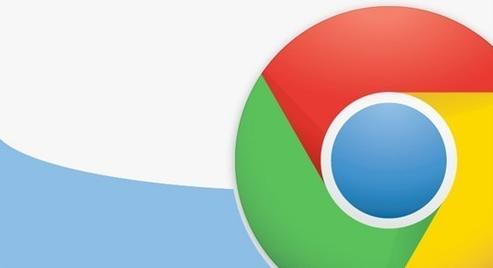
一、基本打印操作
1. 打开要打印的网页
首先,在电脑桌面上找到Chrome浏览器图标并双击打开它。待浏览器启动后,在地址栏中输入你想要打印的网页网址,或者点击已保存的书签链接进入相应网页。
2. 调出打印设置窗口
进入目标网页后,可以通过以下几种方式调出打印设置窗口:
- 快捷键法:同时按下键盘上的“Ctrl”和“P”键(Windows系统)或“Command”和“P”键(Mac系统),即可快速打开打印设置窗口。
- 菜单操作法:点击浏览器右上角的三个竖点图标,在下拉菜单中选择“打印”选项,同样能打开打印设置窗口。
3. 选择打印机及打印范围
在打印设置窗口中,你会看到“打印机”下拉菜单,在这里可以选择连接在电脑上的可用打印机。如果电脑连接了多台打印机,需根据实际需求选择合适的那一台。
接着,在“页面范围”部分,你可以指定要打印的网页内容范围,一般有以下几种常见选项:
- 全部:打印整个网页的所有内容,包括可能因页面过长而需要多页显示的部分。
- 当前可见部分:仅打印当前浏览器窗口中显示的网页内容,对于较长的网页,只会打印屏幕当前展示的那一部分。
- 自定义范围:允许你手动输入要打印的页面起始和结束页码,方便精准控制打印范围。
4. 设置其他打印参数
除了选择打印机和打印范围外,还可以根据需要在打印设置窗口中对其他参数进行调整:
- 份数:在“份数”框中输入想要打印的副本数量,默认为一份。
- 布局:可以设置纸张方向(横向或纵向)、缩放比例等。例如,如果你觉得网页内容在默认设置下排版不太合适,可以适当调整缩放比例来优化打印效果;若网页内容较宽,可选择横向布局使其在一页纸上完整显示。
- 颜色:根据你的需求选择“彩色”或“黑白”打印模式。如果只是用于普通文字资料存档,选择黑白打印可以节省墨水或硒鼓。
5. 开始打印
完成上述各项设置后,确认所有参数无误,点击打印设置窗口中的“打印”按钮,浏览器就会按照你的设置将网页内容发送到所选打印机进行打印了。
二、高级打印技巧
1. 保存为PDF文件
有时候,我们可能并不需要立即将网页打印到纸张上,而是希望将其保存为电子文档格式以备后续使用。Chrome浏览器提供了直接将网页保存为PDF文件的功能:
- 按照前面介绍的方法调出打印设置窗口后,在“打印机”下拉菜单下方有一个“另存为PDF”按钮,点击它。
- 随后会弹出“另存为”对话框,选择保存的位置并为文件命名,然后点击“保存”按钮即可将网页保存为PDF格式的文档了。
2. 打印预览及调整
在进行实际打印之前,利用好打印预览功能可以帮助我们发现并解决一些潜在的问题:
- 在打印设置窗口中完成各项参数设置后,不要急于点击“打印”按钮,而是先点击“打印预览”按钮(部分版本可能没有此按钮,但可以在点击“打印”后查看预览效果)。
- 在预览界面中,仔细检查网页内容的排版、字体大小、图片显示等情况,如果发现有不合适的地方,可以再次返回打印设置窗口进行调整,直到满意为止。
通过以上对Chrome浏览器网页打印功能的详细介绍,相信大家已经掌握了如何使用该功能来满足自己的打印需求。无论是简单的日常文档打印,还是将网页保存为PDF格式以便分享或存档,Chrome浏览器都能为我们提供便利的操作体验。在使用过程中,如遇到任何问题,也可以随时查阅相关帮助文档或向专业人士咨询。
继续阅读