如何在Chrome中启用和管理标签组功能
时间:2025-03-25
来源:谷歌Chrome官网
详情介绍
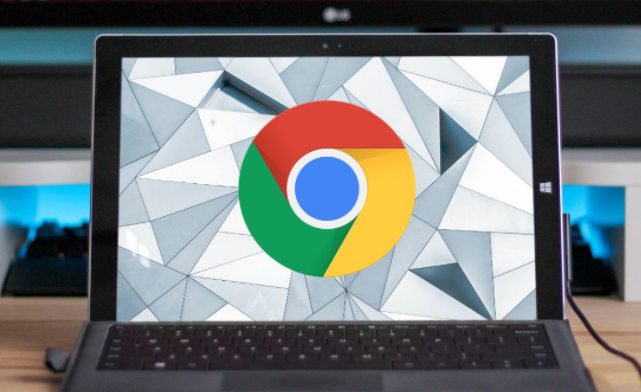
在浏览网页时,合理地管理标签页能够极大地提高我们的工作效率。而 Chrome 浏览器的标签组功能,则是一个强大的工具,它可以帮助我们更好地组织和切换多个相关的标签页。下面就来详细介绍一下如何在 Chrome 中启用和管理标签组功能。
一、启用标签组功能
1. 检查 Chrome 版本
首先,确保你的 Chrome 浏览器已经更新到最新版本,因为标签组功能是较新的功能,旧版本可能不支持。你可以通过点击 Chrome 右上角的菜单图标,选择“帮助”>“关于 Google Chrome”,来查看当前版本信息并进行更新(如果有可用更新)。
2. 开启实验性功能
在 Chrome 地址栏中输入“chrome://flags/tab-groups-extension”,按回车键进入相关设置页面。将“Tab Groups extension”选项设置为“Enabled”,然后点击页面底部的“Relaunch”按钮重启 Chrome 浏览器,以使设置生效。
二、创建标签组
1. 打开多个相关标签页
启动 Chrome 后,通过点击或拖放链接在新标签页中打开多个你想要分组的网页。这些网页可以是关于同一个项目、主题或任务的相关页面。
2. 右键单击标签页
当你打开了一组相关的标签页后,右键单击其中一个标签页。在弹出的菜单中,选择“添加到新标签组”选项。此时,你会看到一个颜色编码的标签出现在该标签页的左侧,表示它已经被添加到一个新的标签组中。
3. 为标签组命名(可选)
你可以为每个标签组添加一个名称,以便更直观地识别它们。再次右键单击已分组的标签页,选择“为标签组命名”,然后输入一个合适的名称,如“工作项目”“学习资料”等。
三、管理标签组
1. 折叠和展开标签组
要折叠或展开一个标签组,只需单击该标签组左侧的颜色编码标签。折叠后的标签组将只显示其名称,节省空间并使标签栏更加整洁。当你需要查看该组内的标签页时,再次单击即可展开。
2. 移动标签页到其他标签组
如果你发现某个标签页应该属于另一个标签组,可以轻松地将其移动过去。右键单击要移动的标签页,选择“从标签组中移除”,然后将该标签页拖放到目标标签组上即可。
3. 关闭整个标签组
当不再需要一个标签组时,可以右键单击该标签组的任意一个标签页,选择“关闭标签组”选项,即可一次性关闭该组内的所有标签页。
四、自定义标签组外观和行为
1. 更改标签组颜色
如果你想要为不同的标签组分配不同的颜色,以便更容易区分它们,可以在创建标签组时或之后右键单击标签组的空白处(不是具体的标签页),选择“更改颜色”,然后从颜色列表中选择你喜欢的颜色。
2. 设置自动保存和恢复标签组
Chrome 还提供了自动保存和恢复标签组的功能,这对于长期项目或经常使用的标签组非常有用。在 Chrome 设置中搜索“启动时恢复”,然后根据需要勾选“启动时恢复上次浏览会话”等相关选项。这样,下次打开 Chrome 时,之前创建的标签组将会自动恢复。
通过以上步骤,你就可以轻松地在 Chrome 中启用和管理标签组功能了。合理利用这个功能,能够让你的网页浏览更加有序、高效,帮助你更好地完成各种任务。无论是在工作中处理多个项目,还是在学习中整理各类资料,Chrome 的标签组功能都将是你的得力助手。
继续阅读
如何在Chrome浏览器中清除网站的授权设置
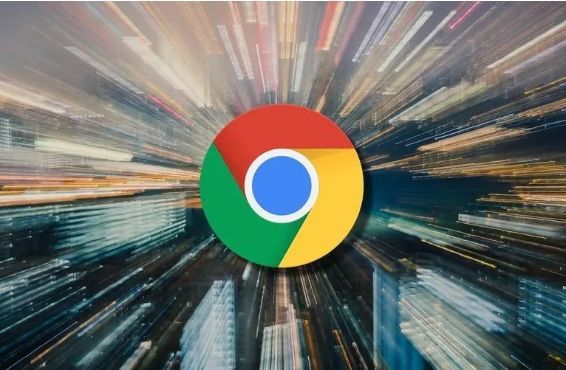 本文将为大家解答的是如何在Chrome浏览器中清除网站的授权设置,如果你也不知道怎么清除网站授权,可以来看看本文内容。
本文将为大家解答的是如何在Chrome浏览器中清除网站的授权设置,如果你也不知道怎么清除网站授权,可以来看看本文内容。
Chrome浏览器如何开启或关闭语音搜索
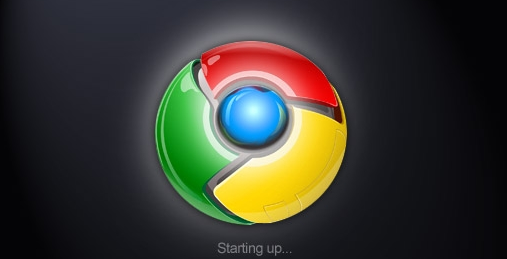 在Chrome浏览器中开启或关闭语音搜索功能,提升搜索体验并方便快捷的输入。
在Chrome浏览器中开启或关闭语音搜索功能,提升搜索体验并方便快捷的输入。
如何通过google浏览器清理浏览器的历史记录
 通过google浏览器清理浏览器的历史记录,确保您的隐私得到保护。清除浏览历史、缓存、Cookie等数据,可以提高浏览器性能并保护个人信息安全,避免泄露敏感数据。
通过google浏览器清理浏览器的历史记录,确保您的隐私得到保护。清除浏览历史、缓存、Cookie等数据,可以提高浏览器性能并保护个人信息安全,避免泄露敏感数据。
Chrome如何限制插件上传网络数据的权限
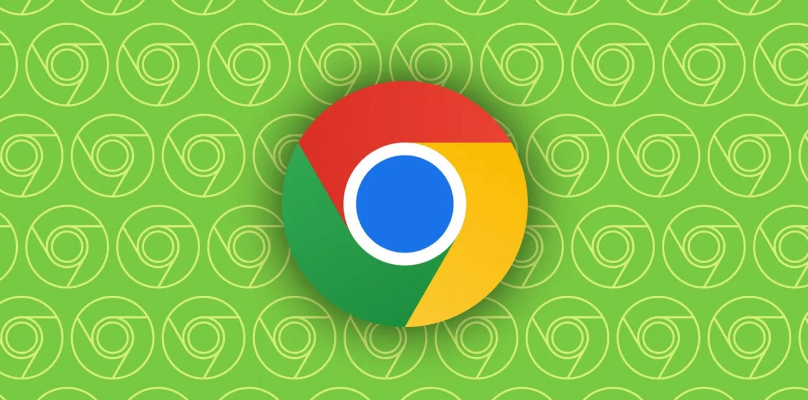 用户可以通过Chrome浏览器的设置页面限制插件上传网络数据的权限,从而增强隐私保护,防止插件未经允许上传数据,保护个人信息安全。
用户可以通过Chrome浏览器的设置页面限制插件上传网络数据的权限,从而增强隐私保护,防止插件未经允许上传数据,保护个人信息安全。
