Chrome浏览器的性能检测工具使用心得分享
时间:2025-03-17
来源:谷歌Chrome官网
详情介绍
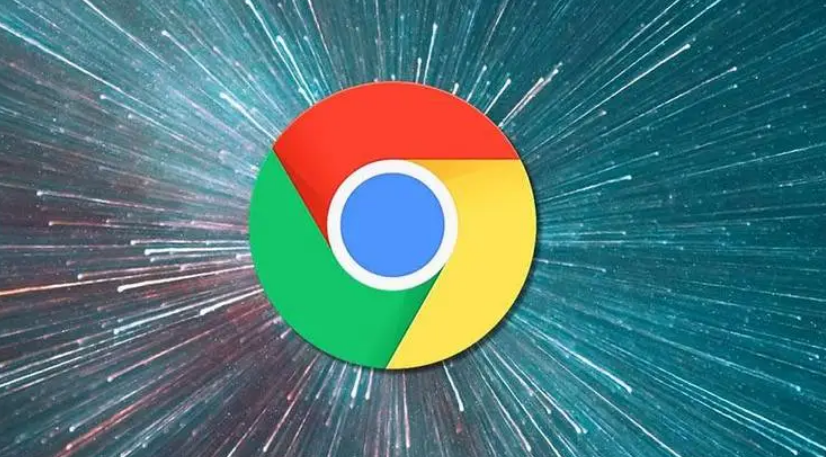
在日常的网络浏览和使用中,了解浏览器的性能表现对于优化网页加载速度、提升用户体验至关重要。Chrome浏览器作为一款广受欢迎的浏览器,其内置的性能检测工具能够帮助开发者和普通用户深入了解页面的运行情况。本文将分享一些关于Chrome浏览器性能检测工具的使用心得,帮助大家更好地利用这一功能。
一、开启Chrome浏览器的性能检测工具
要使用Chrome浏览器的性能检测工具,首先需要打开一个你想要测试的网页。在页面空白处右键点击,选择“检查”或者按下键盘上的F12键,即可打开Chrome的开发者工具。在开发者工具界面中,切换到“Performance”选项卡,这里就是性能检测的主要区域。
二、设置记录选项
在进行性能检测之前,我们可以根据需求对记录选项进行设置。例如,可以选择记录的时间范围,是手动控制开始和结束时间,还是设定特定的时间段自动进行记录。同时,还可以勾选需要记录的具体信息,如网络请求、CPU使用率、内存占用等。合理设置这些选项能够更精准地获取到所需的性能数据。
三、开始记录性能数据
完成设置后,点击“Record”按钮即可开始记录页面的性能数据。在记录过程中,可以模拟用户的正常操作,如点击、滚动、输入等,以便获取到真实的性能表现。记录完成后,再次点击“Stop”按钮停止记录。
四、分析性能数据
停止记录后,Chrome会生成一份详细的性能报告。报告中包含了各种图表和数据,用于展示页面在不同时间段内的性能指标变化情况。以下是一些关键指标的分析:
1. 帧率(FPS):帧率表示页面每秒刷新的帧数,较高的帧率意味着页面更加流畅。一般来说,帧率应保持在60fps以上,如果帧率过低,可能会导致页面出现卡顿现象。
2. CPU使用率:CPU使用率反映了页面在执行过程中对计算机处理器资源的占用情况。过高的CPU使用率可能会影响系统的响应速度,甚至导致系统卡顿。通过分析CPU使用率的变化曲线,可以找出哪些操作或脚本导致了CPU的高占用。
3. 内存占用:内存占用显示了页面在运行过程中所消耗的内存资源。如果内存占用持续增长且无法释放,可能会导致浏览器崩溃或系统变慢。关注内存占用的变化趋势,有助于发现潜在的内存泄漏问题。
4. 网络请求:网络请求部分列出了页面加载过程中发起的所有网络请求,包括请求的URL、状态码、响应时间等信息。通过分析网络请求的数据,可以找出哪些资源加载缓慢,从而进行优化。例如,可以对图片、CSS文件和JavaScript文件进行压缩和合并,减少请求次数,提高加载速度。
五、根据分析结果进行优化
通过对性能数据的分析,我们可以针对具体的问题采取相应的优化措施。例如:
1. 如果是帧率过低导致的卡顿问题,可以尝试优化页面的动画效果、减少不必要的重绘和回流操作。
2. 对于CPU使用率过高的情况,检查是否存在复杂的计算逻辑或循环操作,对其进行优化或简化。
3. 若发现内存占用异常增长,排查是否存在内存泄漏的代码,及时修复。
4. 针对网络请求加载缓慢的问题,优化服务器配置、采用缓存策略、压缩资源文件等方法来提高加载速度。
总之,Chrome浏览器的性能检测工具是一个非常实用的工具,能够帮助我们深入了解页面的性能表现,并找到优化的方向。通过合理使用该工具,不断优化网页的性能,可以为用户提供更加流畅、快速的浏览体验。希望本文的使用心得分享能够对大家有所帮助,让大家在使用Chrome浏览器时能够更好地发挥其性能优势。
继续阅读
在Chrome浏览器中如何减少JavaScript执行的延迟
 采用请求去重、减少全局变量及优化事件监听,在Chrome浏览器中减少JavaScript执行的延迟,提高交互流畅度。
采用请求去重、减少全局变量及优化事件监听,在Chrome浏览器中减少JavaScript执行的延迟,提高交互流畅度。
Chrome浏览器如何设置页面自动刷新频率
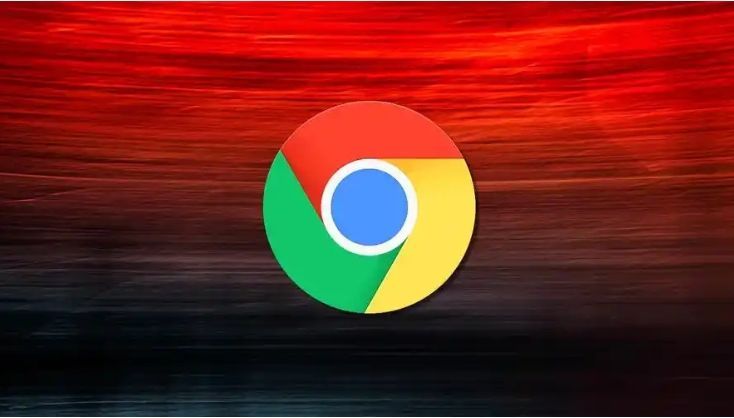 针对于Chrome浏览器如何设置页面自动刷新频率这一问题,本文提供了详细的操作方法,快来一起学习吧。
针对于Chrome浏览器如何设置页面自动刷新频率这一问题,本文提供了详细的操作方法,快来一起学习吧。
如何在Google Chrome中禁用扩展
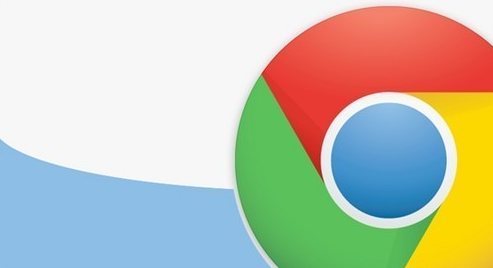 学习如何在Google Chrome中禁用扩展,帮助用户管理浏览器插件,提升浏览器的运行速度与稳定性。
学习如何在Google Chrome中禁用扩展,帮助用户管理浏览器插件,提升浏览器的运行速度与稳定性。
如何通过Google Chrome浏览器调整页面加载优先级
 阐述通过Google Chrome浏览器调整页面加载优先级的有效方法,提升浏览效率。
阐述通过Google Chrome浏览器调整页面加载优先级的有效方法,提升浏览效率。
