如何在Google Chrome中禁用扩展
时间:2025-04-09
来源:谷歌Chrome官网
详情介绍
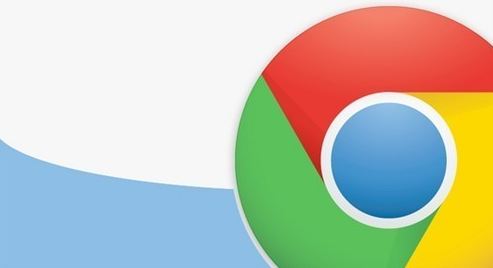
在 Google Chrome 浏览器的使用过程中,有时我们可能因为某些原因需要禁用已安装的扩展程序。这可能是因为扩展程序出现了故障、不再需要该功能,或者是它对浏览器性能产生了影响等。下面将为你详细介绍在 Google Chrome 中禁用扩展的具体步骤。
一、打开浏览器设置页面
首先,你需要打开 Google Chrome 浏览器。在浏览器窗口的右上角,你会看到一个由三个垂直点组成的菜单图标。点击这个菜单图标,会弹出一个下拉菜单。在下拉菜单中,找到并点击“更多工具”选项,接着在展开的子菜单里选择“扩展程序”。这一步将带你进入浏览器的扩展管理页面,在这里你可以查看和管理已安装的所有扩展。
二、找到要禁用的扩展
进入扩展管理页面后,你会看到已安装的扩展列表。每个扩展都会显示其名称、版本号以及一些相关的操作按钮。在众多扩展中找到你想要禁用的那个。你可以通过滚动页面或者使用搜索框(如果扩展较多的话)来快速定位。
三、禁用扩展
找到目标扩展后,在其右侧会有一个蓝色的“启用”开关按钮(如果该扩展当前是启用状态)。点击这个按钮,当按钮变为灰色且显示为“已停用”时,就表示该扩展已经被成功禁用了。此时,该扩展的相关功能将不再生效,也不会在浏览器的工具栏或其他地方显示其图标。
需要注意的是,禁用扩展并不意味着将其从浏览器中删除,只是暂时停止其运行。如果你后续想要重新启用该扩展,只需再次来到扩展管理页面,找到该扩展并将其开关按钮切换回“启用”状态即可。
通过以上简单的几个步骤,你就可以轻松地在 Google Chrome 浏览器中禁用不需要的扩展程序,从而优化浏览器的性能和功能,确保浏览器的正常运行和使用体验。希望这篇教程能够帮助到你,让你更好地掌握 Google Chrome 浏览器的扩展管理技巧。
总之,在 Google Chrome 中禁用扩展是一个相对简单且实用的操作,按照上述步骤进行操作,能够有效地帮助你管理和控制浏览器的扩展功能,满足你的个性化需求和浏览器使用要求。无论是因为性能优化还是其他原因,学会正确禁用扩展都将为你带来更好的浏览体验。
继续阅读
如何在Chrome浏览器中启用或禁用JavaScript控制台
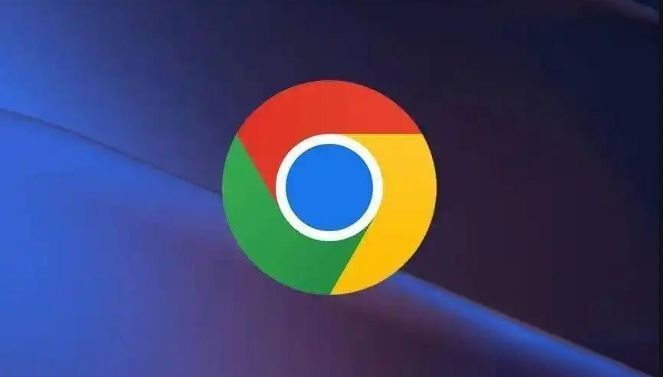 在使用Chrome浏览器的时候,有许多用户不明白如何在Chrome浏览器中启用或禁用JavaScript控制台,为了帮助大家更好地使用Chrome浏览器,本文提供了一份操作指南,一起来看看吧。
在使用Chrome浏览器的时候,有许多用户不明白如何在Chrome浏览器中启用或禁用JavaScript控制台,为了帮助大家更好地使用Chrome浏览器,本文提供了一份操作指南,一起来看看吧。
谷歌浏览器神经拟态接口辅助渐冻症数字创作
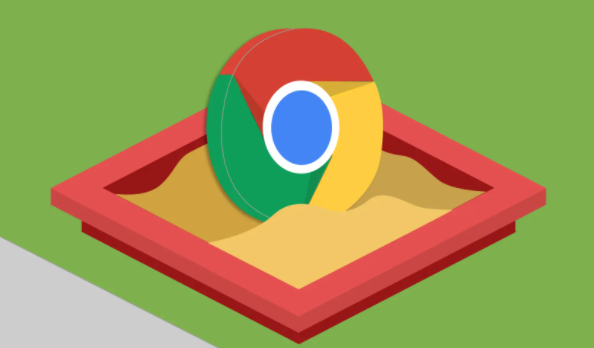 探索谷歌神经拟态接口如何辅助渐冻症患者进行数字创作,展现科技在艺术领域的创新应用,为特殊群体带来新的表达方式。
探索谷歌神经拟态接口如何辅助渐冻症患者进行数字创作,展现科技在艺术领域的创新应用,为特殊群体带来新的表达方式。
Chrome浏览器如何在不同的操作系统之间同步数据
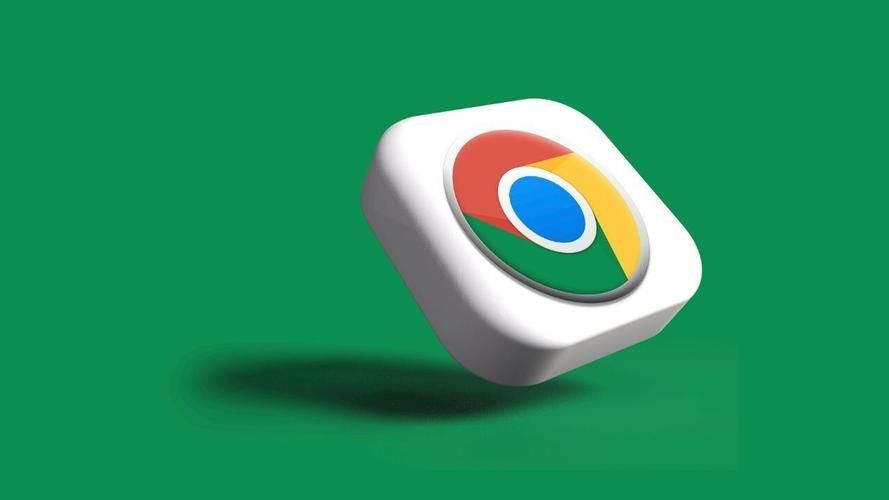 针对于Chrome浏览器如何在不同的操作系统之间同步数据这一问题,本文提供了详细的操作步骤,快来看看在不同的操作系统之间同步数据的教程吧。
针对于Chrome浏览器如何在不同的操作系统之间同步数据这一问题,本文提供了详细的操作步骤,快来看看在不同的操作系统之间同步数据的教程吧。
如何在Chrome浏览器中调整页面显示设置
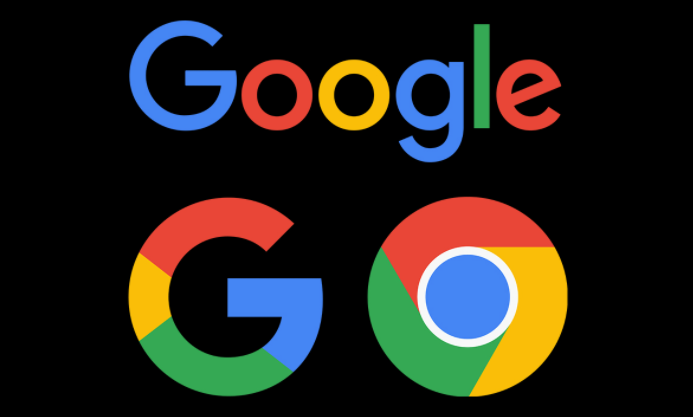 了解如何通过调整Chrome浏览器中的页面显示设置,提升浏览体验,使网页显示更清晰、快速。
了解如何通过调整Chrome浏览器中的页面显示设置,提升浏览体验,使网页显示更清晰、快速。
