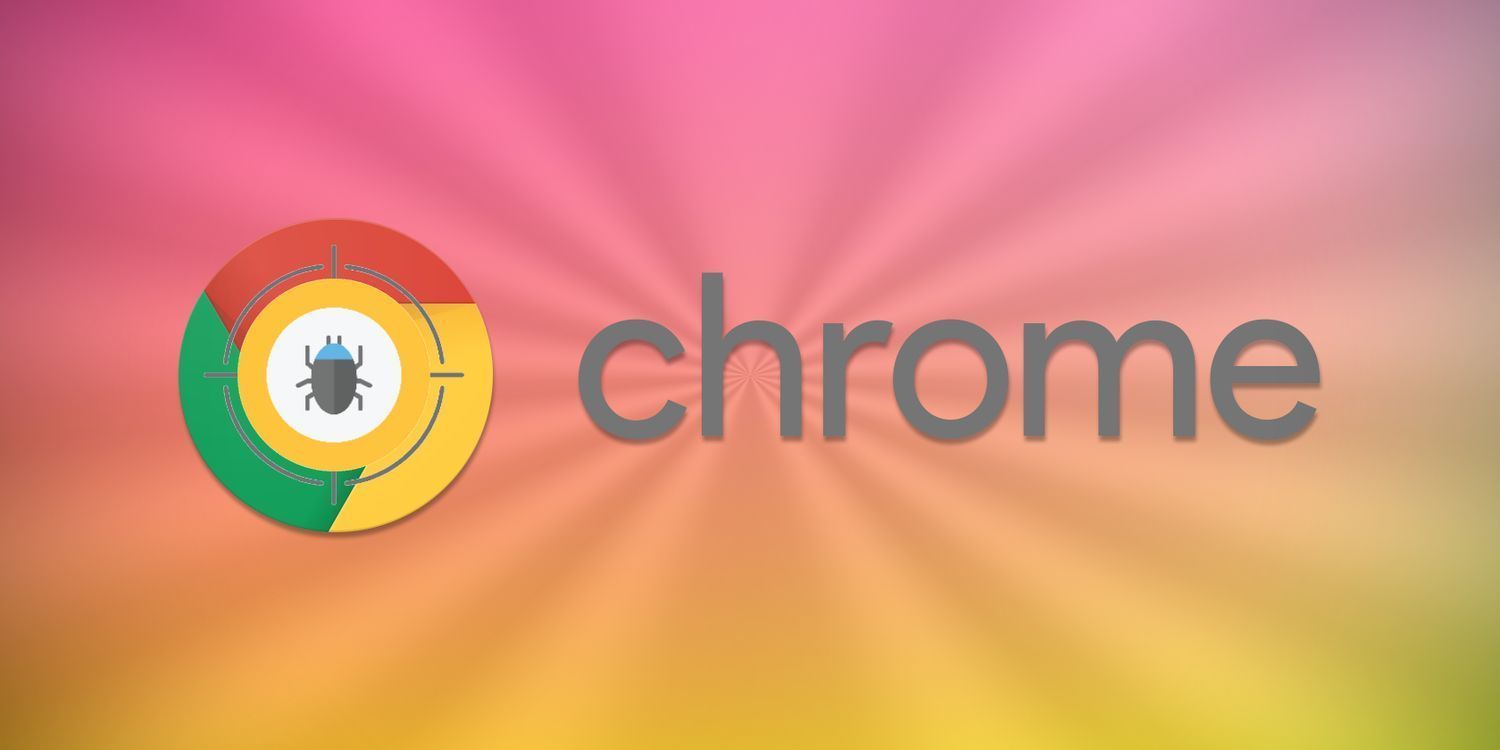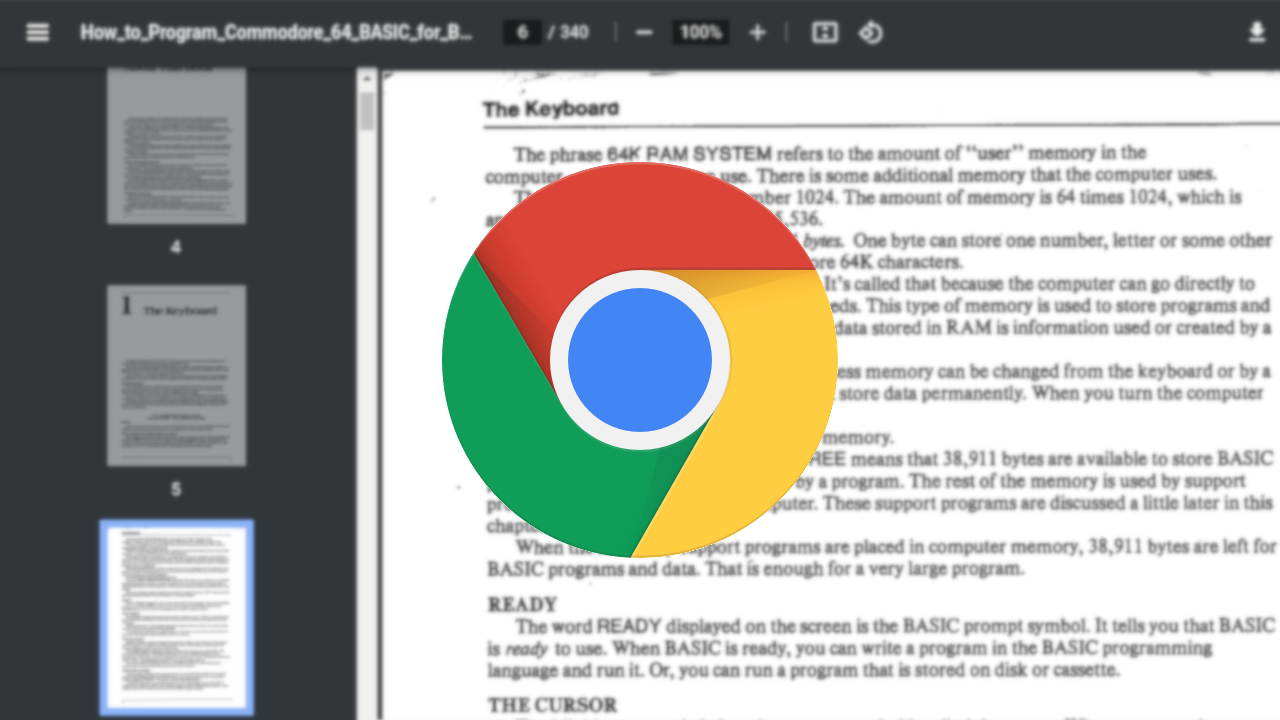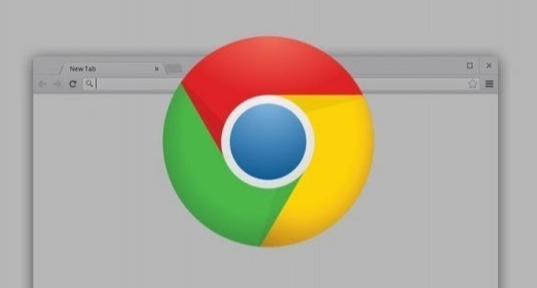如何通过Google Chrome调试页面中的网络问题
时间:2025-04-28
来源:谷歌Chrome官网
详情介绍
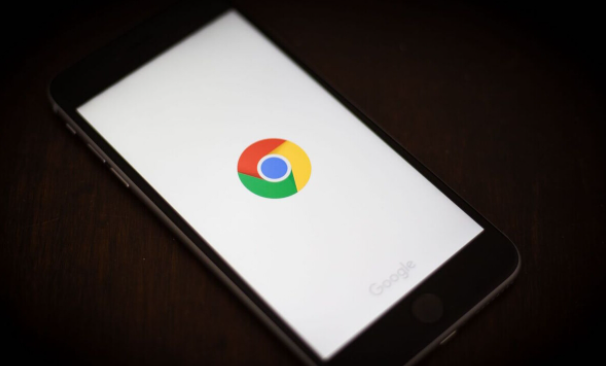
当遇到页面网络问题时,我们首先需要打开 Google Chrome 浏览器,然后按下键盘上的 F12 键(也可以右键点击页面,选择“检查”来打开开发者工具)。这将打开一个包含多个标签页的面板,我们主要关注的是“Network”(网络)标签页。
在“Network”标签页中,我们可以看到所有与当前页面相关的网络请求信息。这些信息包括请求的类型(如 HTML、CSS、JS、图片等)、状态码(如 200 表示成功,404 表示未找到等)、请求的时间、响应的大小以及加载时间等。通过对这些信息的仔细分析,我们可以初步了解网络问题出在哪里。
例如,如果某个资源的加载时间特别长,我们可以查看它的详细信息。点击该资源对应的条目,在右侧会出现一个详细的视图,其中包含了请求头、响应头、响应体等信息。在请求头中,我们可以查看是否发送了正确的参数;在响应头中,可以查看服务器返回的状态码和相关信息;在响应体中,可以查看实际返回的数据内容。如果发现请求头或响应头中有问题,比如缺少必要的参数或者返回了错误的状态码,那么这可能是导致网络问题的原因之一。
另外,我们还可以使用“Network”标签页中的一些功能来进一步排查问题。比如,我们可以使用“Disable cache”(禁用缓存)选项,这样浏览器就不会使用缓存中的资源,而是每次都从服务器重新获取。这有助于我们确认问题是否是由缓存导致的。如果禁用缓存后问题仍然存在,那么我们就需要进一步检查其他方面的问题。
除了查看单个请求的详细信息外,我们还可以使用“Network”标签页中的筛选功能来筛选出特定类型的请求或者特定状态码的请求。例如,我们可以筛选出所有状态码为 404 的请求,这样可以快速找到所有未找到的资源。对于这些未找到的资源,我们需要检查其 URL 是否正确,或者服务器上是否存在相应的文件。
此外,有时候网络问题可能是由于服务器端的限制或者配置错误导致的。在这种情况下,我们需要联系网站的管理员或者服务器维护人员,向他们反馈问题并寻求帮助。他们可以通过查看服务器日志等方式来确定问题的具体原因,并进行相应的修复。
总之,通过 Google Chrome 的开发者工具中的“Network”标签页,我们可以方便地调试页面中的网络问题。通过仔细分析网络请求的信息,使用各种功能和筛选条件,我们能够快速定位问题所在,并采取相应的措施进行解决。希望以上介绍能够帮助大家更好地理解和运用 Google Chrome 的开发者工具来解决网络问题,提升网页的性能和用户体验。
继续阅读