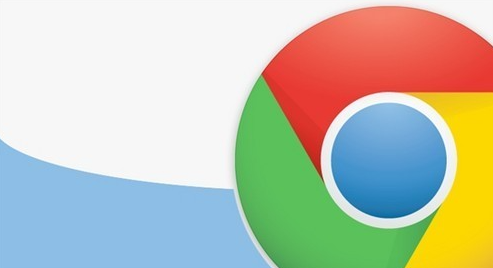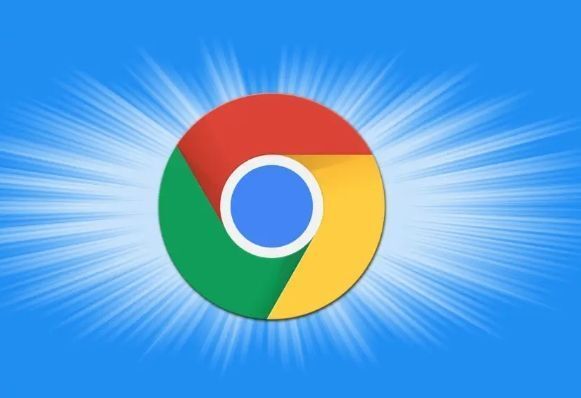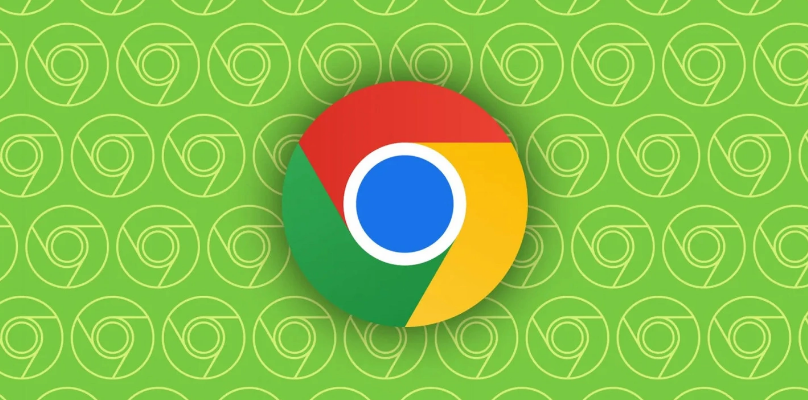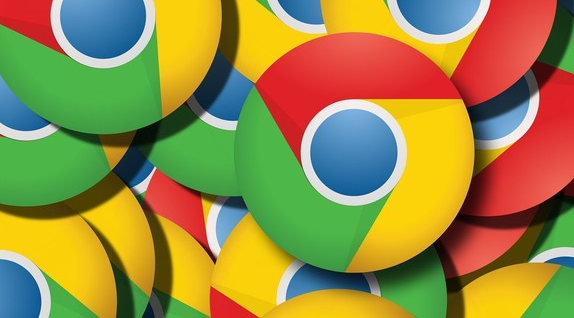如何修复Android端Chrome浏览器的白屏问题
时间:2025-04-20
来源:谷歌Chrome官网
详情介绍

首先,尝试强制退出 Chrome 浏览器。通常,长按应用图标后会出现一个菜单,其中包含“强制退出”或类似选项。点击该选项,关闭浏览器进程。这一步操作能够清除可能存在的临时性软件故障,为后续的修复步骤打下基础。
若强制退出后问题依旧存在,您可以进入 Android 设备的“设置”菜单,找到“应用管理”或“应用信息”选项。在这里,定位到 Chrome 浏览器应用,选择“存储”或“存储占用”,然后点击“清除缓存”和“清除数据”。这将删除浏览器本地存储的临时文件和数据,有助于解决因缓存数据错误导致的白屏问题。需要注意的是,清除数据可能会导致您登录某些网站时需要重新输入账号密码等信息,但这是恢复正常浏览的必要代价。
倘若上述方法未能奏效,您可以考虑卸载并重新安装 Chrome 浏览器。在 Android 设备上,长按 Chrome 浏览器图标,选择“卸载”。卸载完成后,前往 Google Play 商店重新搜索并安装 Chrome 浏览器。重新安装浏览器能够替换可能损坏的文件和设置,使浏览器恢复到初始状态,从而有可能解决白屏故障。
另外,检查您的 Android 系统是否有可用的更新。有时,系统层面的漏洞或兼容性问题可能导致应用程序出现异常。进入设备的“设置”-“关于手机”-“系统更新”,按照提示进行系统更新操作。一个稳定且最新的系统版本能为 Chrome 浏览器提供更好的运行环境,减少出现问题的概率。
如果以上常规方法都无法解决问题,可能是由于特定的网页代码错误或者与某些扩展程序冲突导致。您可以尝试在其他浏览器(如 Firefox、Samsung Internet 等)中打开相同的网页,查看是否也会出现白屏情况。如果仅 Chrome 浏览器出现此问题,您可以尝试禁用或逐一排查已安装的扩展程序。在 Chrome 浏览器中,点击右上角的菜单图标,选择“更多工具”-“扩展程序”,通过开关按钮禁用扩展,观察白屏问题是否得到改善。若确定是某个扩展程序引起,可考虑卸载或寻找替代扩展。
总之,通过以上步骤,从简单的强制退出和清理缓存数据,到较为复杂的卸载重装以及系统更新和扩展程序排查,逐步深入地对 Android 端 Chrome 浏览器的白屏问题进行修复,大概率能够使您的浏览器恢复正常使用,让您继续畅快地浏览网页。
继续阅读