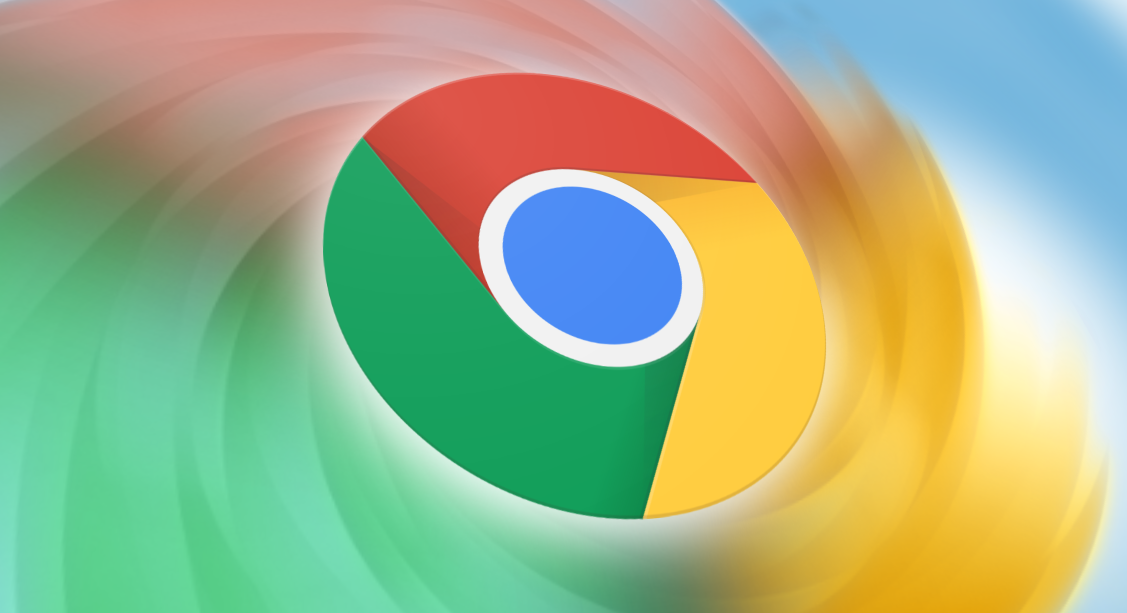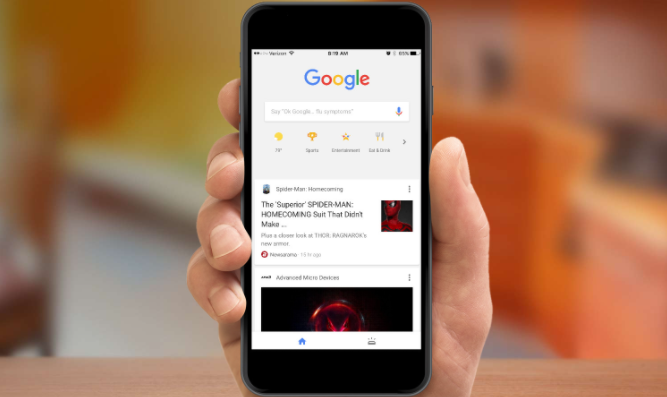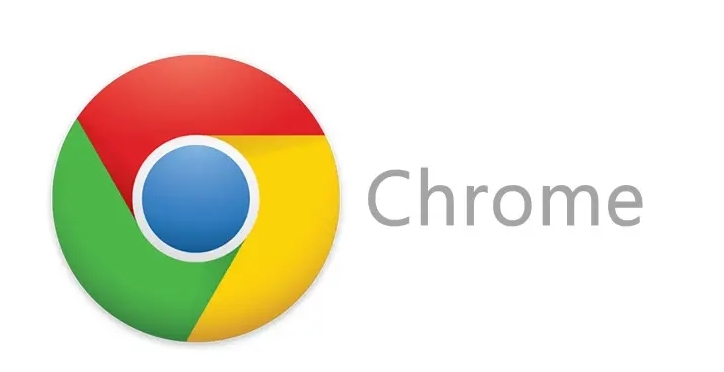在Google Chrome浏览器中快速清理缓存的方法
时间:2025-04-06
来源:谷歌Chrome官网
详情介绍
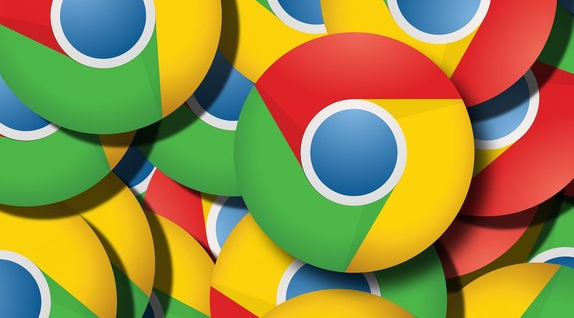
在长时间使用 Google Chrome 浏览器后,浏览器缓存可能会占用大量磁盘空间,影响浏览器性能。定期清理缓存可以释放磁盘空间,提高浏览速度,并解决一些网页加载异常的问题。以下是在 Google Chrome 浏览器中快速清理缓存的详细步骤:
一、打开 Google Chrome 浏览器设置界面
1. 点击浏览器右上角的三个点(菜单按钮),弹出下拉菜单。
2. 在下拉菜单中,找到并点击“设置”选项,进入浏览器的设置页面。
二、进入隐私和安全设置
1. 在设置页面中,向下滚动鼠标滚轮,找到“隐私和安全”部分。这一部分包含了与浏览器数据隐私和安全相关的各种设置选项。
2. 点击“隐私和安全”右侧的箭头图标,展开该部分的详细设置内容。
三、清理浏览数据
1. 在展开的“隐私和安全”设置中,找到“清除浏览数据”选项,点击进入。这将打开一个用于选择要清理的数据类型的对话框。
2. 在“清除浏览数据”对话框中,你会看到多种可以选择清理的数据类型,如浏览历史记录、下载记录、Cookie 及其他网站数据、缓存的图片和文件等。为了仅清理缓存,你需要取消勾选其他不需要清理的数据类型,只保留“缓存的图片和文件”这一项处于勾选状态。
3. 在对话框的顶部,有一个时间范围的下拉菜单。你可以根据自己的需求选择清理的时间范围,例如“最近一小时”“最近 24 小时”“全部时间”等。如果你想要清理所有缓存,选择“全部时间”即可;如果只想清理近期产生的缓存,可选择“最近 24 小时”或其他较短的时间范围。
4. 选择好要清理的数据类型和时间范围后,点击“清除数据”按钮。浏览器会开始清理你所选择的缓存数据,这个过程可能需要一些时间,具体取决于你的计算机性能以及缓存数据的大小。
通过以上简单的步骤,你就可以在 Google Chrome 浏览器中快速清理缓存了。定期进行缓存清理有助于保持浏览器的良好性能,让你的上网体验更加流畅。同时,请注意在清理缓存之前,确保你已经保存了所有重要的浏览数据,以免误删导致数据丢失。
继续阅读