如何在Chrome中强制更新扩展
时间:2025-03-14
来源:谷歌Chrome官网
详情介绍
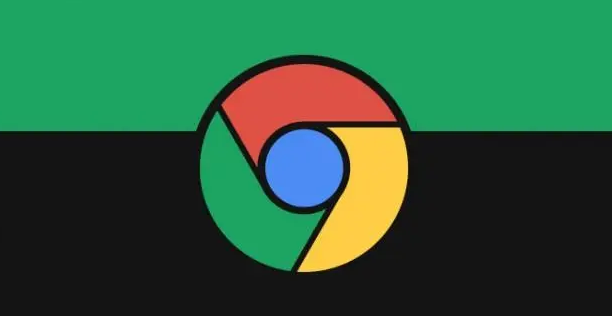
在日常使用 Google Chrome 浏览器的过程中,我们可能会遇到某些扩展程序无法自动更新的情况。这可能是由于多种原因造成的,比如网络问题、浏览器设置或者扩展本身的限制等。如果你遇到了这种情况,不用担心,本文将为你提供详细的步骤来强制更新 Chrome 中的扩展程序,确保你能够顺利地使用最新版本的功能和修复。
一、检查网络连接
首先,确保你的设备已经连接到互联网。因为 Chrome 会自动在后台更新扩展,如果网络连接有问题,可能会导致更新失败。你可以尝试打开其他网站或应用,确认网络是否通畅。
二、检查 Chrome 浏览器版本
有时候,旧版本的 Chrome 浏览器可能不支持某些扩展的最新版本。请确保你的 Chrome 浏览器是最新的。你可以通过以下步骤检查并更新 Chrome:
1. 打开 Chrome 浏览器。
2. 点击右上角的三点菜单图标,选择“帮助” > “关于 Google Chrome”。
3. 如果有可用的更新,Chrome 会自动下载并安装。安装完成后,点击“重新启动”按钮。
三、手动更新扩展
如果上述步骤都无法解决问题,你可以手动更新扩展。以下是具体操作方法:
1. 打开 Chrome 浏览器:确保你已经登录到需要更新扩展的 Google 账号。
2. 进入扩展页面:点击右上角的三点菜单图标,选择“更多工具” > “扩展程序”。这将打开一个新标签页,显示所有已安装的扩展。
3. 查找需要更新的扩展:在扩展列表中找到你想要更新的扩展程序。如果该扩展有可用的更新,旁边会显示一个“更新”按钮。
4. 点击“更新”按钮:点击该按钮后,Chrome 会自动下载并安装最新版本的扩展。安装完成后,按钮会变成“重新启用”,表示更新成功。
5. 重新启用扩展:点击“重新启用”按钮,激活刚刚更新的扩展。
四、清除缓存和 Cookie
有时候,浏览器缓存和 Cookie 中的数据可能会干扰扩展的正常更新。你可以尝试清除这些数据:
1. 点击右上角的三点菜单图标,选择“更多工具” > “清除浏览数据”。
2. 在弹出的对话框中,选择“所有时间”作为时间范围,勾选“缓存的图片和文件”以及“Cookie 及其他网站数据”。
3. 点击“清除数据”按钮,等待清除过程完成。
五、检查开发者模式设置
如果你正在开发自己的扩展或者测试某个特定的扩展,可能需要检查 Chrome 的开发者模式设置:
1. 打开 Chrome 扩展页面(如上文所述)。
2. 在右上角找到“开发者模式”开关,确保它是开启状态。开启后,你可以加载未打包的扩展程序进行测试。
六、联系扩展开发者
如果以上方法都无法解决问题,可能是扩展本身存在问题。此时,建议你联系扩展的开发者,反馈你遇到的问题,并寻求他们的帮助。通常,开发者会在其官方网站或支持论坛提供相关的技术支持。
通过以上步骤,你应该能够在 Chrome 中成功强制更新扩展程序。希望这篇教程对你有所帮助,让你能够顺利地使用最新版本的扩展功能。如果在操作过程中遇到任何问题,欢迎随时留言讨论。
继续阅读
Chrome浏览器下载速度提升实用方法
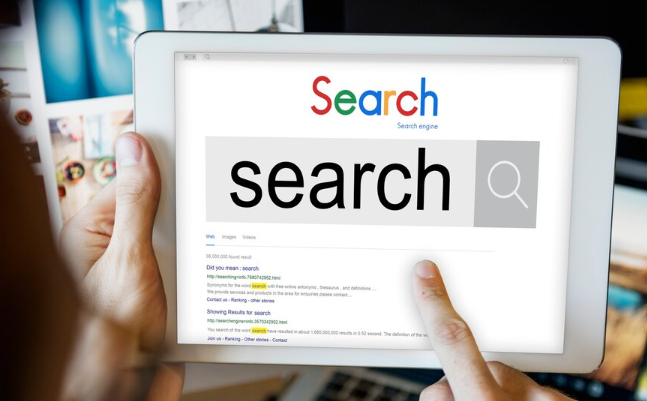 提供一系列实用的Chrome浏览器下载速度提升技巧,包括网络设置和系统优化操作。
提供一系列实用的Chrome浏览器下载速度提升技巧,包括网络设置和系统优化操作。
Google浏览器插件安装路径可以更改吗
 针对Google浏览器插件默认安装路径的问题,解析是否支持更改及相关操作方法,方便用户管理扩展资源。
针对Google浏览器插件默认安装路径的问题,解析是否支持更改及相关操作方法,方便用户管理扩展资源。
谷歌Chrome浏览器插件无法同步数据的API授权流程说明
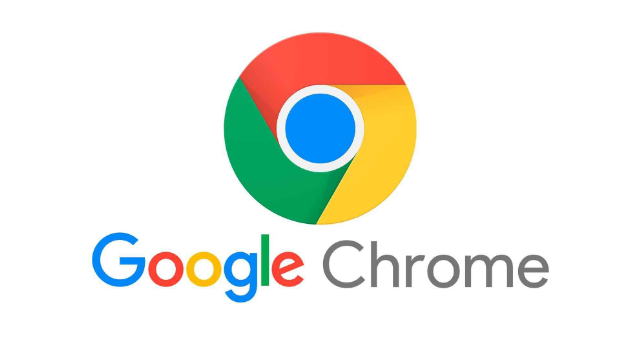 谷歌Chrome浏览器插件无法同步数据通常因API授权问题,通过完善OAuth授权流程可恢复数据同步。
谷歌Chrome浏览器插件无法同步数据通常因API授权问题,通过完善OAuth授权流程可恢复数据同步。
谷歌浏览器官方下载无法完成原因及修复
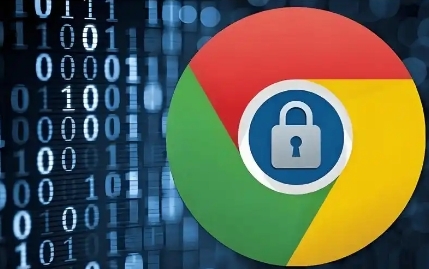 本文解析谷歌浏览器官方下载无法完成的多重原因,涵盖网络异常、权限限制、文件损坏等,提供针对性修复方法,助用户顺利完成浏览器下载安装。
本文解析谷歌浏览器官方下载无法完成的多重原因,涵盖网络异常、权限限制、文件损坏等,提供针对性修复方法,助用户顺利完成浏览器下载安装。
