如何将Chrome浏览器设置为默认浏览器
将Chrome浏览器设置为默认浏览器能够确保你在点击网页链接、打开HTML文件或使用其他应用内的“在浏览器中打开”功能时,系统自动使用Chrome来处理。以下是如何在不同操作系统中将Chrome设为默认浏览器的步骤:

一、Windows系统
1.安装Chrome:如果你还没有安装Chrome,先访问[Chrome官网]下载并安装它。
2.通过控制面板设置:
-打开“开始菜单”,搜索并打开“控制面板”。
-点击“程序”下的“默认程序”。
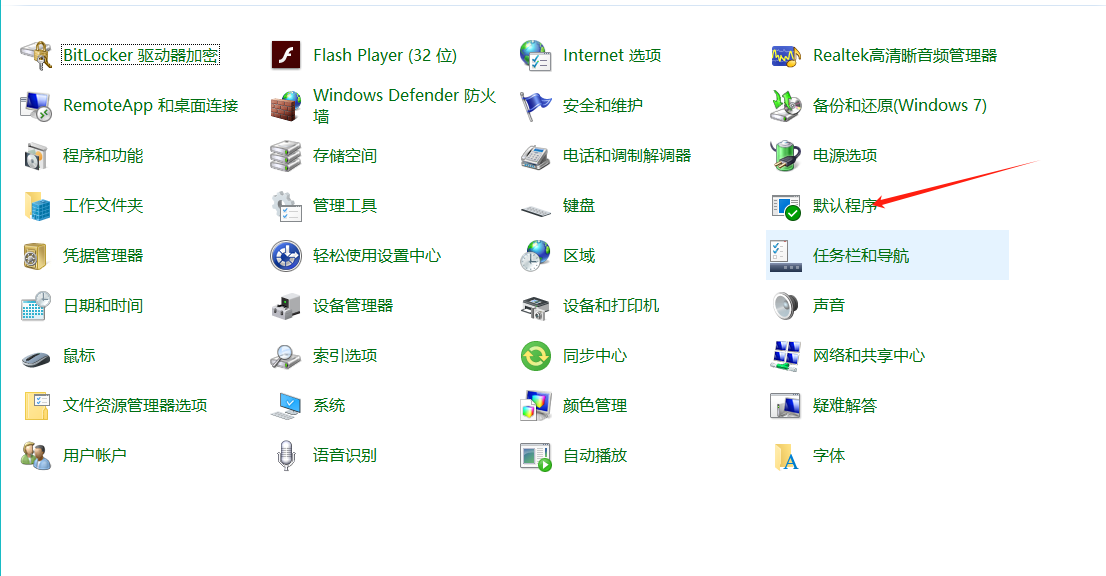
-选择“设置你的默认程序”。
-在左侧列表中找到“Google Chrome”,选中它。
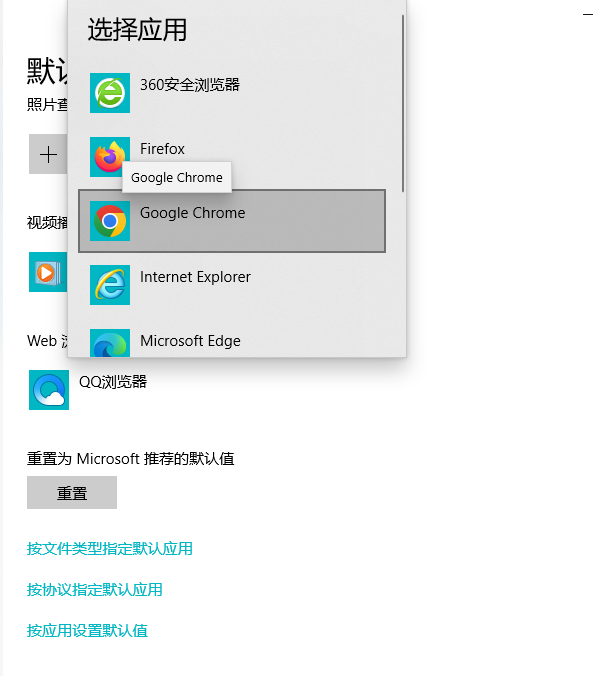
-点击窗口右上方的“将此程序设置为默认值”,然后确认。
3.通过系统设置更改:
-按`Win+I`键打开“设置”窗口,或者点击“开始菜单”中的“设置”齿轮图标。
-进入“应用”部分,然后选择“默认应用”。
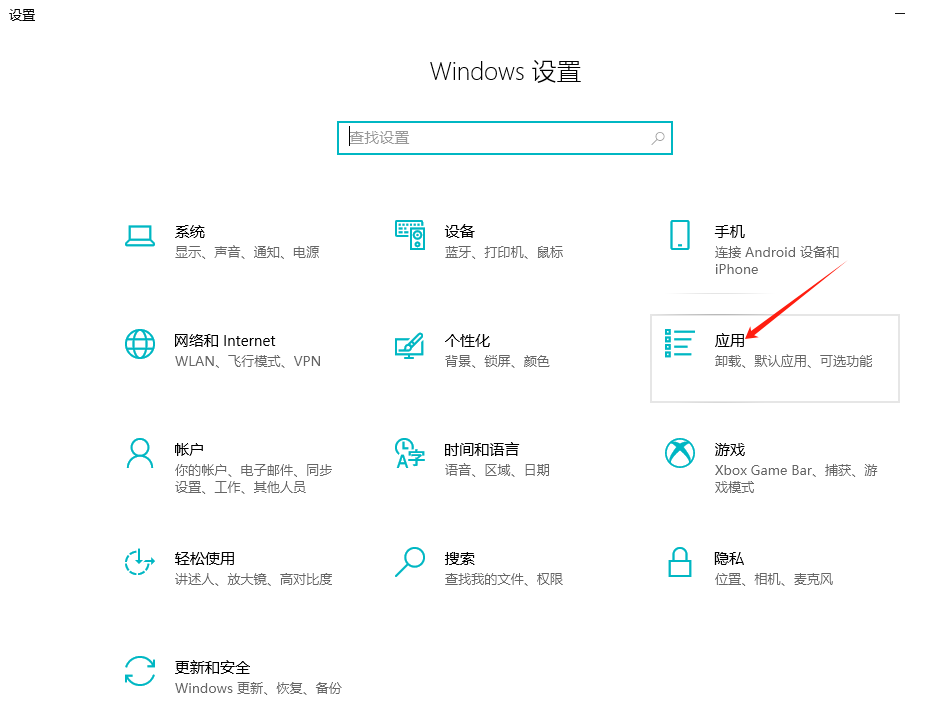
-向下滚动找到“Web浏览器”部分,点击当前默认的浏览器图标。
-在弹出的选择框中,选择“Google Chrome”。
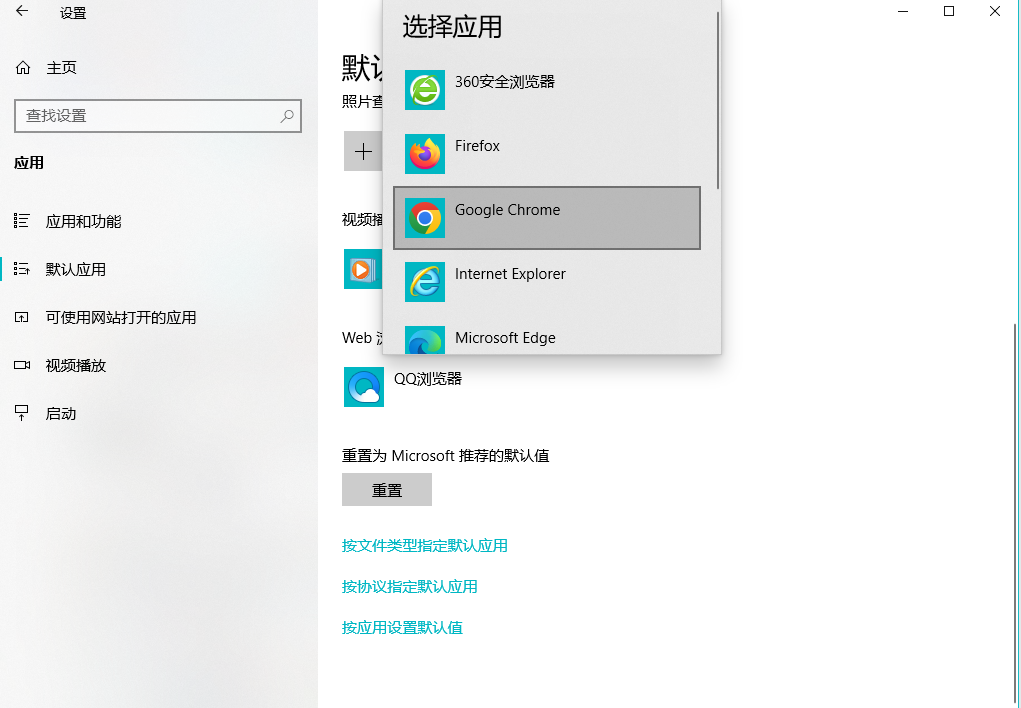
4.重启电脑:为确保更改生效,建议重启计算机。
二、macOS系统
1.安装Chrome:如果尚未安装,请前往[Chrome官网]下载并安装。
2.通过系统偏好设置更改:
-点击屏幕左上角的苹果菜单,选择“系统偏好设置”。
-进入“一般”标签页。
-在“默认网页浏览器”下拉菜单中选择“Google Chrome”。
-关闭“系统偏好设置”窗口。
三、安卓设备
1.确保已安装Chrome:通常Android设备预装了Chrome,但如果没有,请从Google Play商店下载。
2.清除默认设置:
-打开“设置”应用。
-滑动到“应用程序”或“应用管理器”部分。
-找到并点击当前默认的浏览器应用。
-点击“清除默认设置”按钮。
3.设置Chrome为默认浏览器:
-打开一个网页链接,系统会提示你选择一个浏览器。
-在选择浏览器列表中,勾选“Google Chrome”。
-点击“始终”或“仅此一次”(如果希望每次询问,则选“仅此一次”)。
Chrome浏览器智能尘埃网络环境监测应用
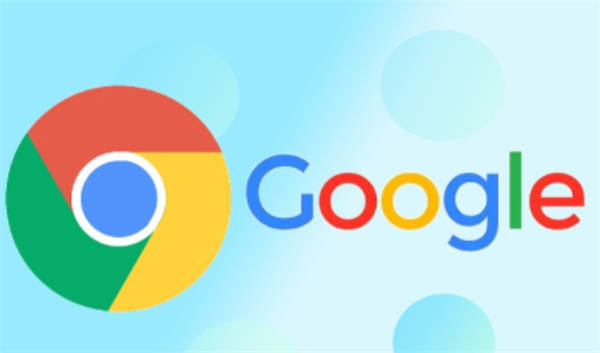 Chrome浏览器运用智能尘埃技术监测网络环境,实时评估并优化网络健康状态,提升用户体验。
Chrome浏览器运用智能尘埃技术监测网络环境,实时评估并优化网络健康状态,提升用户体验。
Chrome浏览器光子契约验证数字版权真实性
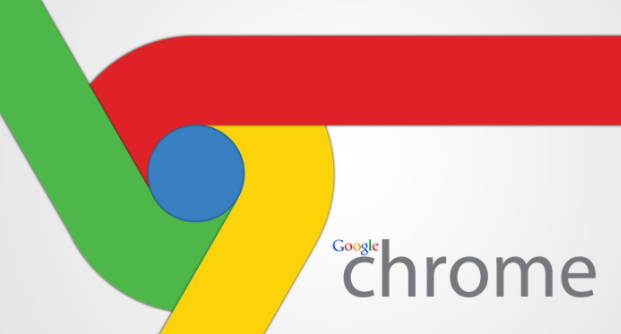 谷歌浏览器搭载光子量子签名技术,通过光子纠缠态实现数字内容确权验证,构建不可篡改的版权存证体系,为创作者提供全链路版权保护解决方案。
谷歌浏览器搭载光子量子签名技术,通过光子纠缠态实现数字内容确权验证,构建不可篡改的版权存证体系,为创作者提供全链路版权保护解决方案。
如何在Chrome浏览器中禁用网页上的自动跳转
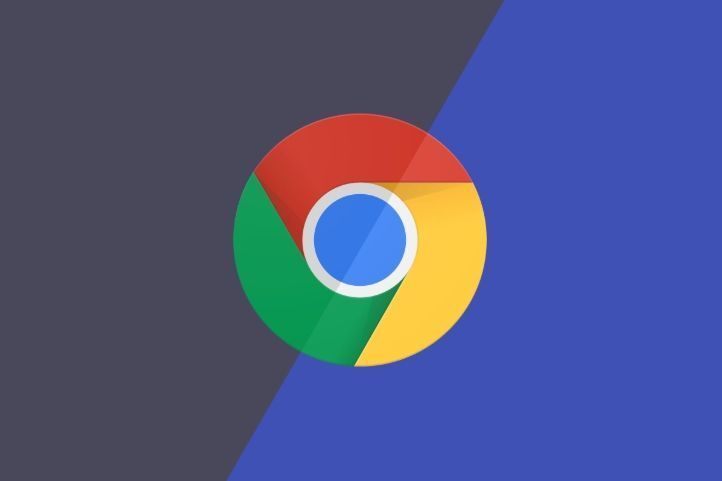 不少用户不清楚如何在Chrome浏览器中禁用网页上的自动跳转,于是,本文详细介绍了禁用网页上的自动跳转的操作方法,一起来看看吧。
不少用户不清楚如何在Chrome浏览器中禁用网页上的自动跳转,于是,本文详细介绍了禁用网页上的自动跳转的操作方法,一起来看看吧。
Chrome的通知管理设置
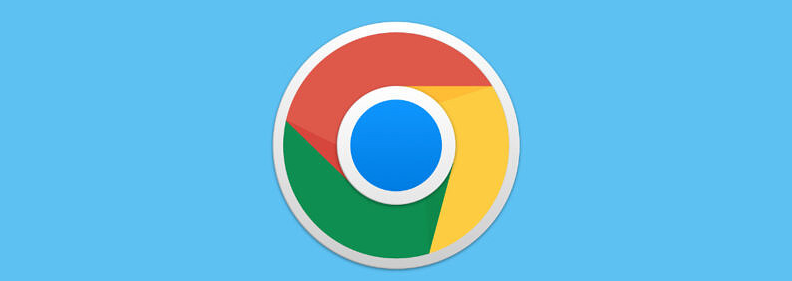 详细介绍Chrome的通知管理功能,帮助用户关闭烦人的网站推送,提高浏览专注度。
详细介绍Chrome的通知管理功能,帮助用户关闭烦人的网站推送,提高浏览专注度。
