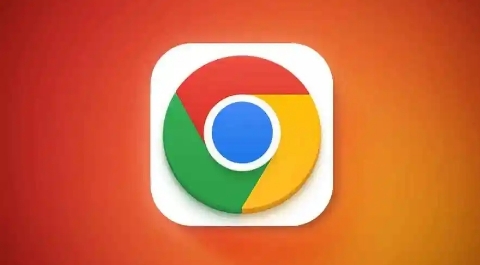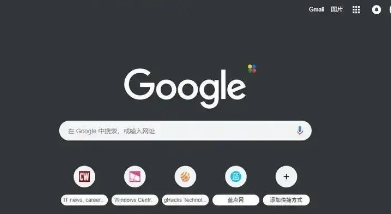Chrome浏览器如何设置默认下载文件类型
Chrome浏览器作为一款广泛使用的网络浏览器,提供了丰富的设置选项以优化用户体验。其中,默认下载文件类型的设置对于日常使用尤为重要,它决定了当你在浏览器中点击下载链接时,文件将被自动保存为何种格式。本教程将详细指导你如何设置Chrome浏览器的默认下载文件类型。

一、步骤详解
1.打开Chrome浏览器:首先,确保你的电脑上已经安装了Chrome浏览器,并双击桌面上的图标或点击开始菜单中的快捷方式将其打开。
2.进入设置界面:在浏览器右上角,你会看到一个由三个竖点组成的图标(菜单按钮)。点击它,然后在下拉菜单中选择“设置”。这将带你进入Chrome的设置界面。
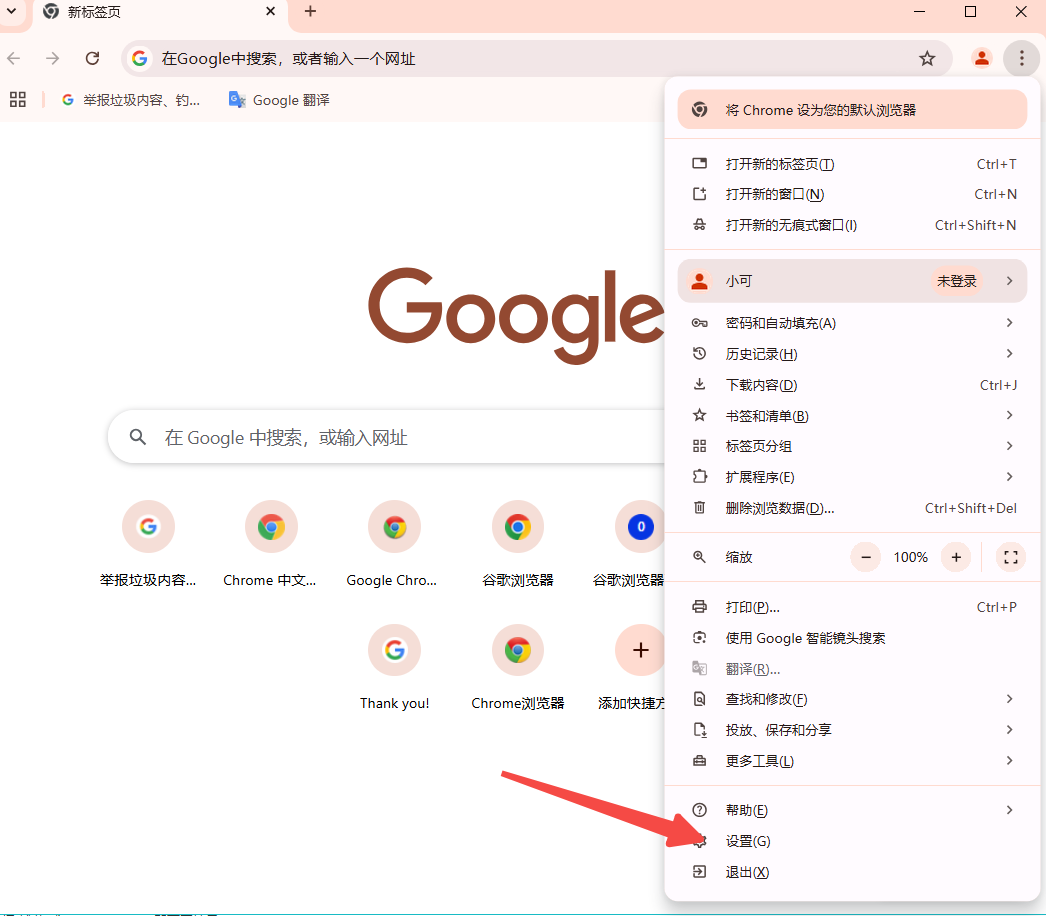
3.找到下载内容设置:在设置界面中,向下滚动直到你看到“隐私设置和安全性”部分。点击其中的“站点设置”选项,然后继续滚动找到“文件”部分并点击其旁边的箭头以展开更多选项。在这里,你应该能看到一个名为“下载内容”的选项,点击它即可进入下载内容的详细设置页面。
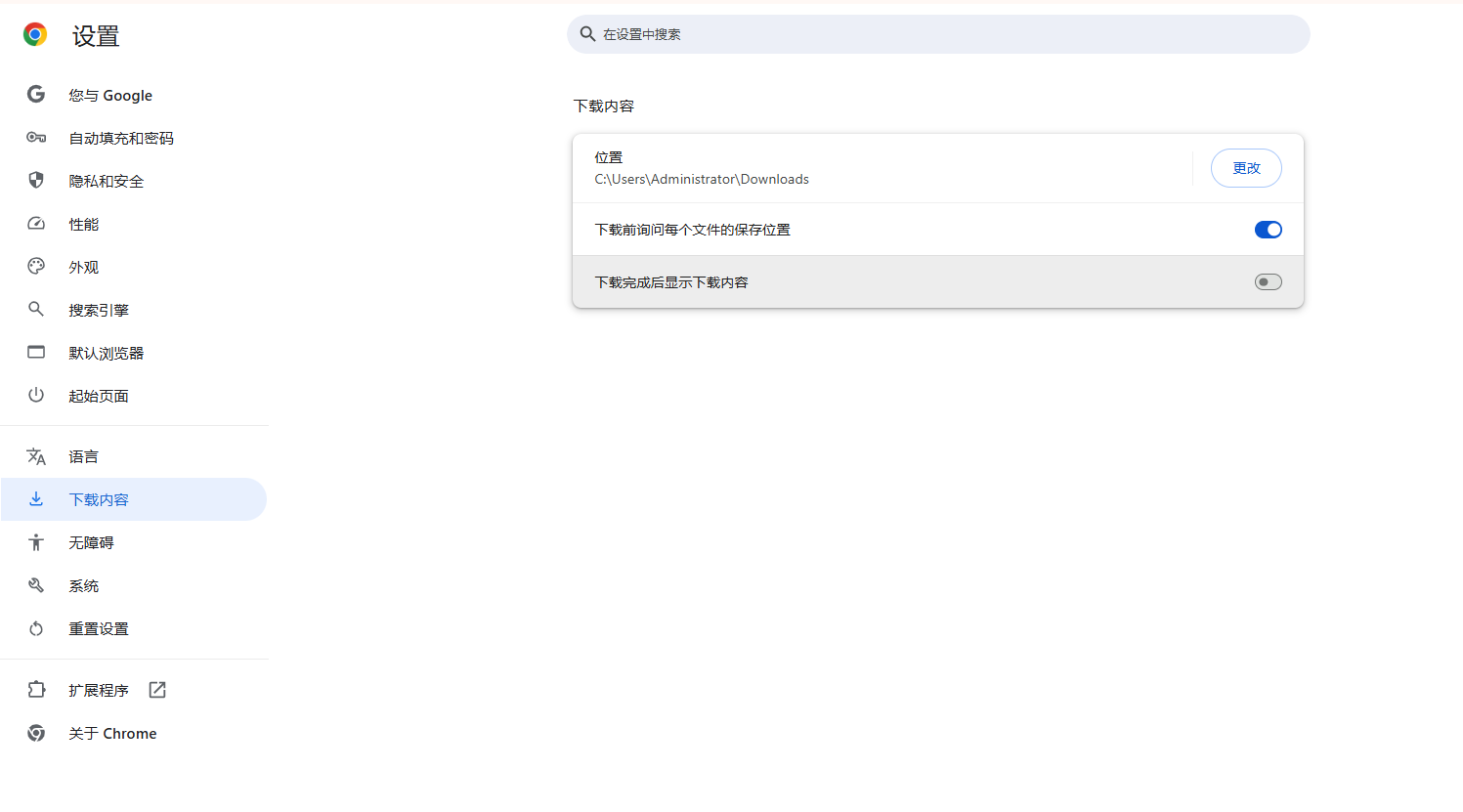
4.更改默认下载位置:虽然这个步骤主要关注的是更改下载位置,但了解如何到达此处也是设置的一部分。在下载内容的详细设置页面中,你会看到一个名为“位置”的选项,后面跟着的是当前的默认下载路径。要更改这个位置,只需点击“位置”旁边的“更改”按钮,然后在弹出的文件浏览器窗口中选择一个新的下载文件夹即可。
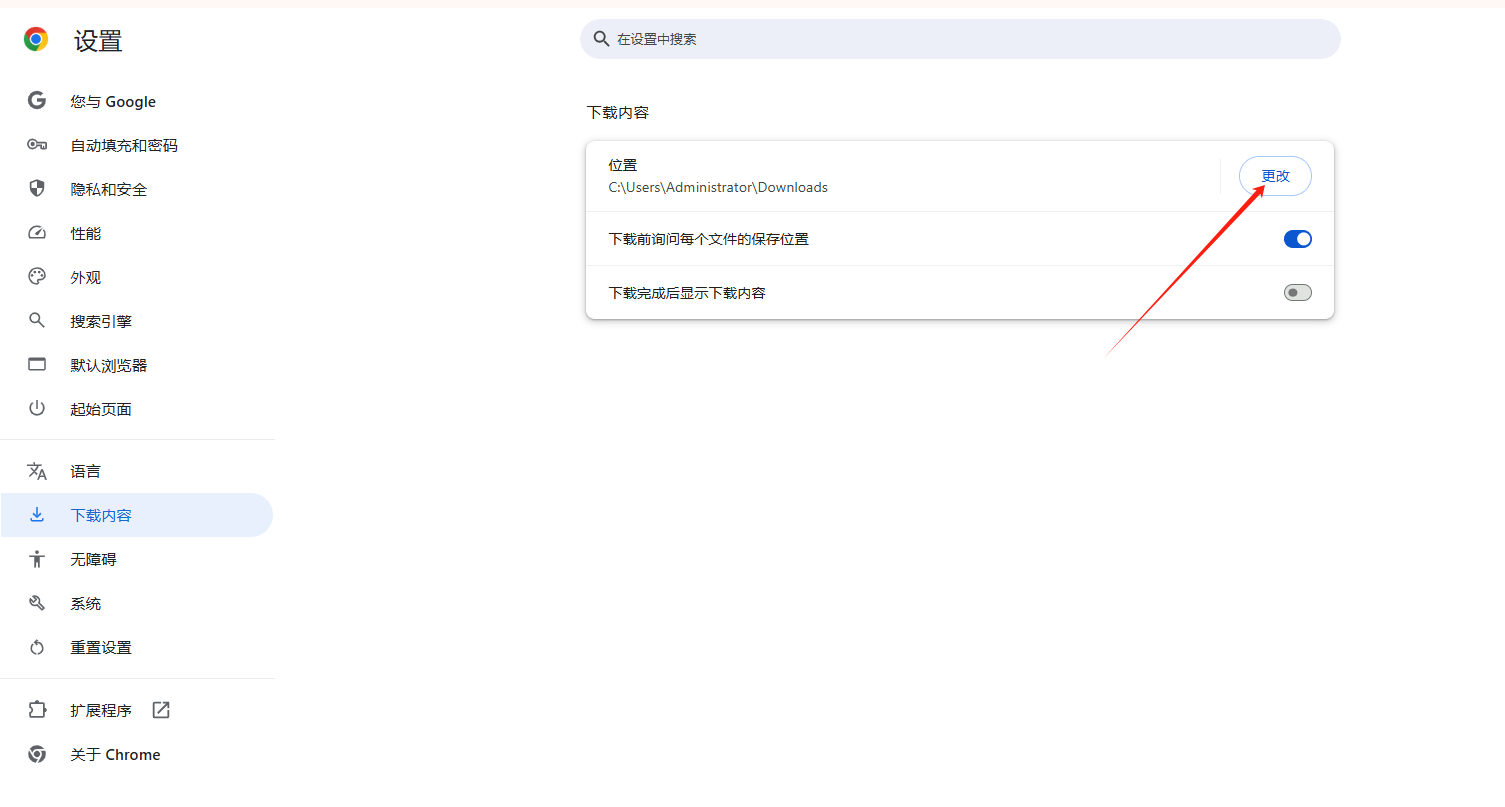
5.设置默认下载文件类型:虽然Chrome浏览器本身并不直接提供一个选项来设置所有下载文件的默认类型,但你可以通过调整下载设置中的一些相关选项来影响下载行为。例如,你可以启用“下载前询问每个文件的保存位置”功能,这样每次下载时Chrome都会询问你是否要保存该文件以及保存的位置。此外,你还可以通过安装特定的扩展程序来实现更复杂的下载管理功能,包括设置默认的文件类型。
6.验证更改:完成上述设置后,建议进行一个简单的测试以验证你的更改是否生效。尝试从Chrome浏览器中下载一个文件,并检查它是否被保存在你指定的新位置以及是否符合你的其他设置要求。
二、总结
需要注意的是,由于Chrome浏览器的更新可能会带来设置上的变化,因此如果你发现上述步骤与你当前使用的Chrome版本不符,请参考Chrome的官方帮助文档或在线支持论坛以获取最新的指导信息。