谷歌浏览器无痕模式下载文件存储路径修改指南
时间:2025-03-19
来源:谷歌Chrome官网
详情介绍

在网络浏览过程中,有时我们会使用谷歌浏览器的无痕模式来保护隐私,但默认情况下,无痕模式下的下载文件存储位置可能不是我们想要的。下面将为您详细介绍如何修改谷歌浏览器无痕模式的下载文件存储路径。
首先,打开谷歌浏览器,点击浏览器右上角的三个点图标,这是浏览器的菜单按钮。在下拉菜单中,选择“设置”选项,进入浏览器的设置页面。
在设置页面中,左侧栏会有很多选项,找到并点击“高级”选项,展开更多高级设置。然后,在高级设置中,找到“下载内容”这一部分,点击进入下载设置页面。
在下载设置页面中,您可以看到“常规下载路径”和“更改”按钮。这里显示的是普通模式下的下载文件存储路径。对于无痕模式的下载路径设置,需要稍微不同一些。
接下来,回到浏览器的地址栏,输入“chrome://flags/incognito-enable-file-system-access”,然后按下回车键。这个命令会带您进入一个实验性功能的设置页面。在这个页面中,找到“Incognito File System Access API”选项,将其设置为“Enabled”或“启用”。
完成上述步骤后,再次回到浏览器的设置页面中的下载设置部分。此时,您会发现多了一个“更改无痕模式下的下载路径”的选项。点击“更改”按钮,就可以选择您希望存储无痕模式下下载文件的新路径了。
在选择新路径时,您可以根据自己的需求进行选择,比如可以选择一个特定的文件夹或者磁盘分区。选择好路径后,点击“确定”按钮保存设置。
至此,谷歌浏览器无痕模式的下载文件存储路径就修改完成了。以后,当您在无痕模式下进行下载操作时,文件就会按照您设置的路径进行存储。需要注意的是,修改这些设置可能会对浏览器的性能和安全性产生一定影响,请谨慎操作。同时,确保您选择的存储路径有足够的空间,并且具有适当的权限,以免出现下载失败或无法访问下载文件的情况。
通过以上步骤,您可以轻松地修改谷歌浏览器无痕模式的下载文件存储路径,更好地满足您的个性化需求和隐私保护要求。如果您在操作过程中遇到任何问题,可以参考谷歌浏览器的官方文档或寻求专业人士的帮助。
继续阅读
Chrome浏览器的设置与个性化推荐
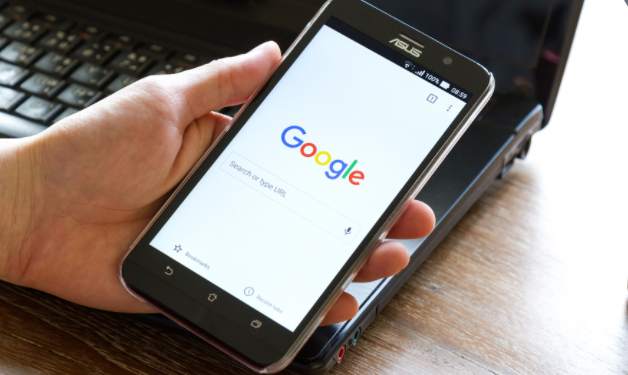 通过Chrome浏览器的设置与个性化推荐功能,优化您的浏览体验,提升浏览效率和舒适度。
通过Chrome浏览器的设置与个性化推荐功能,优化您的浏览体验,提升浏览效率和舒适度。
如何在Chrome浏览器中优化标签页性能
 掌握在Chrome浏览器中优化标签页性能的方法,提升浏览效率,适合需要高效管理标签页的用户。
掌握在Chrome浏览器中优化标签页性能的方法,提升浏览效率,适合需要高效管理标签页的用户。
Chrome与Opera浏览器哪个启动速度更快
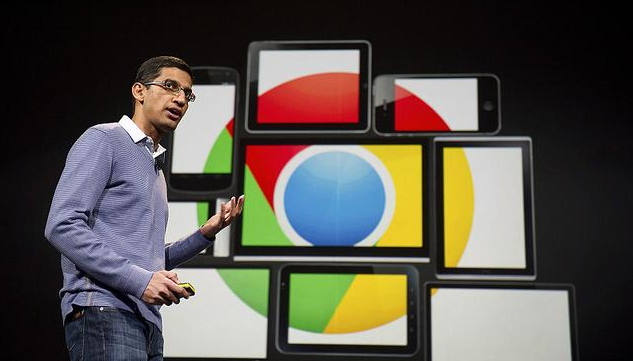 使用精密计时工具对Chrome与Opera进行100次冷启动测试,统计平均启动耗时和内存占用数据,提供浏览器启动加速的7个有效设置方案。
使用精密计时工具对Chrome与Opera进行100次冷启动测试,统计平均启动耗时和内存占用数据,提供浏览器启动加速的7个有效设置方案。
如何在安卓端Chrome浏览器中清除自动填充
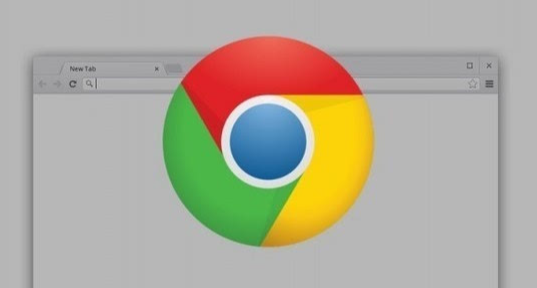 在安卓端Chrome浏览器中,用户可清除自动填充数据,删除保存的表单信息和密码,防止隐私泄露,保障数据安全。
在安卓端Chrome浏览器中,用户可清除自动填充数据,删除保存的表单信息和密码,防止隐私泄露,保障数据安全。
