如何在谷歌浏览器中清理垃圾文件
时间:2025-04-13
来源:谷歌Chrome官网
详情介绍
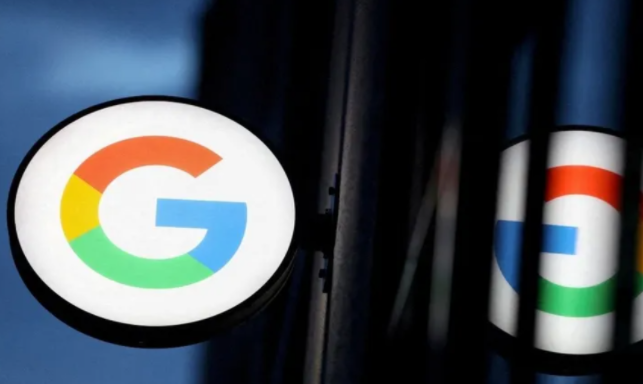
一、缓存文件的清理
1. 打开浏览器设置:首先,你需要打开谷歌浏览器,点击浏览器右上角的三点菜单按钮,选择“设置”选项。这一步是进入浏览器设置界面的入口,所有与浏览器相关的设置都可以在这里进行调整。
2. 进入隐私设置:在设置页面中,找到并点击左侧菜单栏中的“隐私和安全”选项。这个选项包含了浏览器关于隐私保护和数据安全的各类设置,其中就包括缓存文件的管理。
3. 清理浏览数据:在隐私和安全设置页面中,点击“清除浏览数据”按钮。这将弹出一个对话框,你可以在其中选择要清理的数据类型和时间范围。对于缓存文件的清理,建议选择“所有时间”范围,以确保彻底清除所有积累的缓存。
4. 选择具体数据类型:在弹出的对话框中,勾选“缓存的图片和文件”选项。这样,当你点击“清除数据”按钮时,浏览器将自动删除所有缓存的文件,释放硬盘空间。
二、下载记录的清理
1. 返回设置页面:完成缓存文件的清理后,再次回到浏览器的设置页面。下载记录同样存储在浏览器的特定文件夹中,占用一定的空间,定期清理有助于保持浏览器的整洁。
2. 管理下载内容:在设置页面的左侧菜单栏中,找到并点击“高级”选项,然后在展开的子菜单中选择“下载内容”。这里列出了你所有的下载记录,包括已完成和未完成的下载任务。
3. 删除下载记录:在下载内容页面中,你可以看到每个下载任务的详细信息,包括文件名、下载时间和大小等。要清理下载记录,只需点击相应下载任务右侧的“删除”按钮即可。如果你想一次性删除所有下载记录,也可以点击页面顶部的“清除所有下载记录”按钮。
三、历史记录的清理
1. 进入历史记录管理:历史记录是浏览器记录你访问过的所有网页的信息,虽然方便了你快速访问常用网站,但长期积累也会占用大量空间。要清理历史记录,同样需要先进入浏览器的设置页面,然后点击左侧菜单栏中的“隐私和安全”选项。
2. 清除历史记录:在隐私和安全设置页面中,找到“清除浏览数据”按钮并点击。在弹出的对话框中,勾选“浏览历史记录”选项,然后选择要清理的时间范围。一般来说,选择“过去一小时”“过去一天”或“过去一周”等较短的时间范围较为合适,以免误删重要历史记录。最后,点击“清除数据”按钮即可完成历史记录的清理。
四、扩展程序的清理
1. 查看已安装的扩展程序:扩展程序可以为浏览器增加各种功能,但过多的扩展程序不仅会占用系统资源,还可能导致浏览器运行缓慢。要清理不必要的扩展程序,首先需要在浏览器的设置页面中找到并点击“扩展程序”选项。
2. 禁用或删除扩展程序:在扩展程序页面中,你可以看到所有已安装的扩展程序列表。对于那些不再使用或不常用的扩展程序,你可以点击其右侧的“禁用”或“删除”按钮进行清理。禁用扩展程序只是暂时关闭其功能,而删除则会将其从浏览器中彻底移除。
五、总结
通过以上步骤,你可以轻松地在谷歌浏览器中清理垃圾文件,包括缓存文件、下载记录、历史记录以及不必要的扩展程序等。定期进行这些清理操作,不仅可以释放硬盘空间,还能有效提升浏览器的运行速度和性能。同时,保持良好的上网习惯,避免随意下载不明来源的文件和安装过多的扩展程序,也是减少垃圾文件产生的重要措施。希望本文能够帮助你更好地管理谷歌浏览器,享受更加流畅、高效的浏览体验。
继续阅读
如何在安卓Chrome浏览器中清理缓存
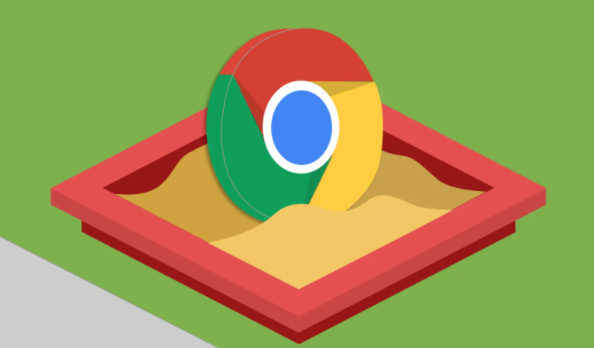 定期清理缓存和不必要的数据,安卓Chrome浏览器可释放存储空间,提高浏览器的流畅度和稳定性。
定期清理缓存和不必要的数据,安卓Chrome浏览器可释放存储空间,提高浏览器的流畅度和稳定性。
Chrome浏览器的字体设置与调整方法
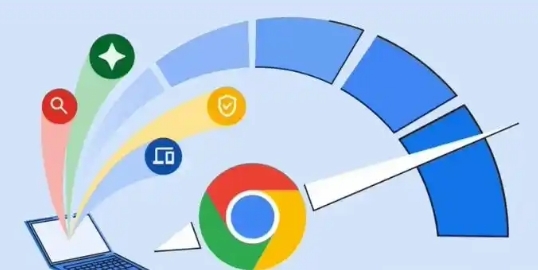 了解如何在Chrome中进行字体设置与调整,以获得个性化的阅读体验。本文将展示如何更改默认字体、调整字体大小和选择字体样式等操作,让您的浏览更加舒适。
了解如何在Chrome中进行字体设置与调整,以获得个性化的阅读体验。本文将展示如何更改默认字体、调整字体大小和选择字体样式等操作,让您的浏览更加舒适。
谷歌浏览器加强对WebAssembly的支持,提升性能
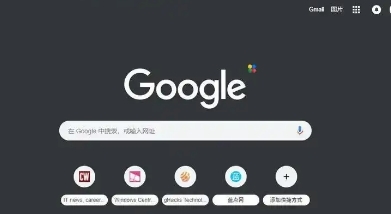 阐述Chrome浏览器加强对WebAssembly的支持情况,以及这种支持如何通过优化相关技术实现页面加载速度的提升,进一步提高浏览器的性能表现。
阐述Chrome浏览器加强对WebAssembly的支持情况,以及这种支持如何通过优化相关技术实现页面加载速度的提升,进一步提高浏览器的性能表现。
如何通过Chrome浏览器清除DNS缓存
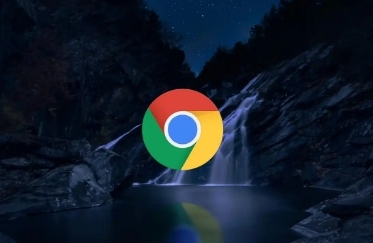 本文介绍如何在Chrome浏览器中清除DNS缓存,解决因缓存问题导致的网页加载慢或无法访问,优化浏览体验。
本文介绍如何在Chrome浏览器中清除DNS缓存,解决因缓存问题导致的网页加载慢或无法访问,优化浏览体验。
