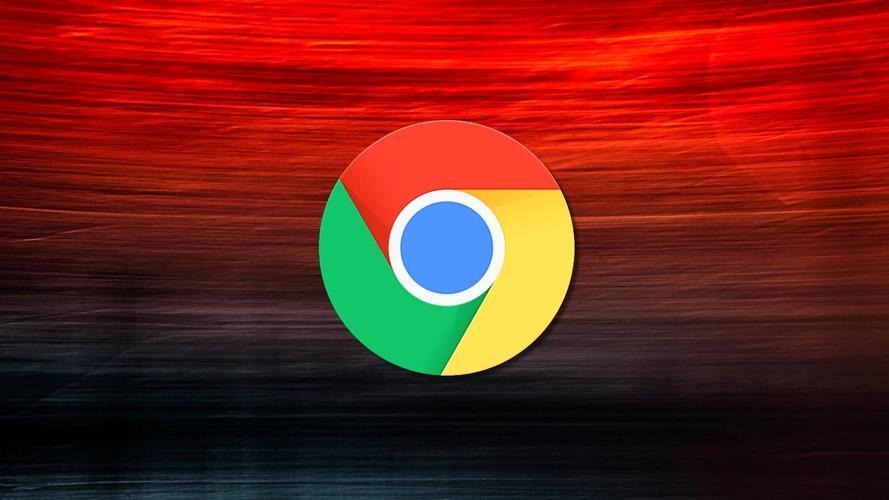如何在Chrome浏览器中管理缓存来提升性能
时间:2025-04-15
来源:谷歌Chrome官网
详情介绍
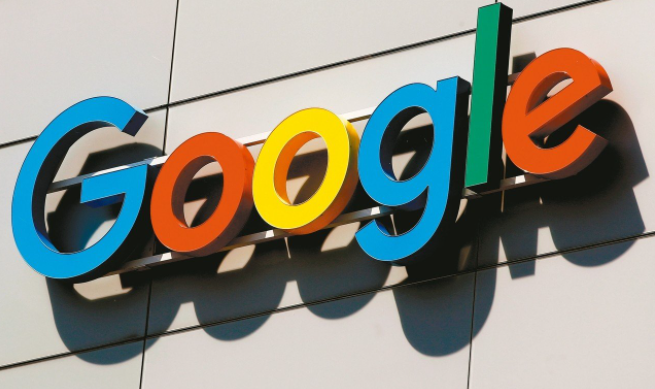
在当今互联网高速发展的时代,浏览器作为我们访问网络世界的重要窗口,其性能的优劣直接影响着我们的上网体验。而缓存管理,则是优化浏览器性能的关键环节之一。对于广泛使用的 Chrome 浏览器而言,合理地管理缓存能够显著提升其运行速度和稳定性,让我们的网页浏览更加流畅高效。
当您打开 Chrome 浏览器时,它会自动存储您访问过的网页的部分数据,包括文本、图像、脚本等信息,这些被存储的数据就构成了缓存。缓存的存在原本是为了加快后续对相同网页的访问速度,因为浏览器可以直接从本地读取缓存数据,而不必再次从服务器下载全部内容。然而,随着时间的推移和浏览量的增加,过多的缓存数据可能会占用大量的磁盘空间,甚至导致浏览器运行缓慢或出现其他问题。因此,定期清理和管理缓存是非常必要的。
要查看 Chrome 浏览器中的缓存信息,您可以按照以下步骤操作:首先,在浏览器地址栏中输入“chrome://cache”,然后按下回车键。此时,页面会显示出当前缓存的相关信息,如缓存文件的名称、大小、类型以及最后访问时间等。通过这些信息,您可以大致了解缓存的使用情况,但对于普通用户来说,这些信息可能比较晦涩难懂,而且无法直接在此页面进行缓存的清理操作。
如果您想要手动清理 Chrome 浏览器的缓存,操作方法也很简单。在浏览器右上角点击菜单按钮(通常是一个由三条横线组成的图标),在下拉菜单中选择“更多工具”选项,然后在弹出的子菜单中点击“清除浏览数据”。此时,会弹出一个“清除浏览数据”的对话框,在该对话框中,您可以选择要清除的内容类型,包括浏览历史记录、下载记录、Cookie 及其他网站数据、缓存图像和文件等。为了专门清理缓存,您可以仅勾选“缓存图像和文件”选项,然后选择时间范围(如“最近一小时”“最近一天”“全部时间”等),最后点击“清除数据”按钮即可。
除了手动清理缓存外,Chrome 浏览器还提供了自动清理缓存的功能,这对于那些希望省心省力的用户来说非常方便。要设置自动清理缓存,您可以在浏览器右上角点击菜单按钮,选择“设置”选项,然后在打开的设置页面中向下滚动,找到“隐私和安全”部分,点击“清除浏览数据”选项旁边的“高级”按钮。在展开的高级设置中,您可以看到一个“自动清除缓存数据”的选项,您可以根据自己的需求选择开启或关闭此功能,并设置自动清理的时间间隔(如每天、每周等)。
需要注意的是,虽然清理缓存可以帮助提升浏览器性能,但过度频繁地清理缓存可能会导致一些网页加载速度变慢,因为浏览器需要重新下载之前被清理掉的缓存文件。因此,建议您根据自己的实际使用情况,合理安排缓存清理的时间和频率。
另外,如果您在使用 Chrome 浏览器过程中遇到了某些特定的网页显示异常或加载问题,有时候也可以通过清理特定网站的缓存来解决。具体操作方法是:在浏览器地址栏中输入“chrome://settings/sites”,然后按下回车键,在打开的页面中找到出现问题的网站,点击该网站条目右侧的“删除”按钮,即可清除该网站的所有缓存数据。
总之,合理地管理 Chrome 浏览器中的缓存是提升浏览器性能的重要手段之一。通过定期查看缓存信息、手动清理缓存、设置自动清理以及针对特定网站的缓存清理等方法,您可以让 Chrome 浏览器始终保持良好的运行状态,为您带来更加快速、流畅的网页浏览体验。希望以上教程能够帮助您轻松掌握 Chrome 浏览器缓存的管理技巧,让您在互联网的世界中畅游无阻。
继续阅读