如何在google浏览器中查看页面加载性能数据
时间:2025-03-31
来源:谷歌Chrome官网
详情介绍
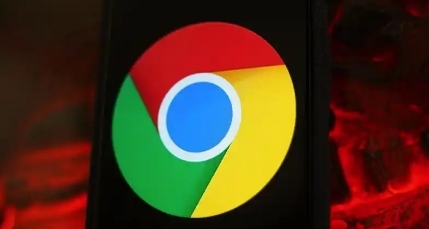
在当今互联网时代,网页的加载速度对用户体验有着至关重要的影响。了解页面加载性能数据,能够帮助开发者优化网站,提升用户满意度。Google 浏览器作为一款广泛使用的浏览器,提供了方便的功能来查看页面加载性能数据。本文将详细介绍在 Google 浏览器中如何查看这些数据,以及相关的重要知识点和操作步骤。
一、准备工作
确保你的电脑上已经安装了最新版本的 Google Chrome 浏览器。你可以通过访问官方网站下载并安装。
二、打开开发者工具
1. 启动 Google Chrome 浏览器,并打开你想要查看性能数据的网页。
2. 右键点击页面上的任意位置,在弹出的菜单中选择“检查”或“审查元素”。这将打开浏览器的开发者工具窗口。你也可以使用快捷键 Ctrl+Shift+I(Windows/Linux)或 Command+Option+I(Mac)来快速打开开发者工具。
三、进入“Performance”面板
1. 在开发者工具窗口中,你会看到多个不同的面板,如“Elements”“Console”“Sources”等。点击顶部的“Performance”标签,切换到性能面板。
2. 在性能面板中,你可以看到一个记录按钮(通常显示为一个红色的圆点),用于开始和停止记录页面的性能数据。
四、记录页面加载性能数据
1. 点击记录按钮开始记录性能数据。此时,浏览器会开始收集关于页面加载的各种信息,包括资源加载时间、网络请求次数、脚本执行时间等。
2. 等待页面完全加载完成后,再次点击记录按钮停止记录。你可以在时间轴上看到页面加载的整个过程,不同的颜色和图形代表了不同类型的活动,如网络请求、脚本执行、样式计算等。
五、分析性能数据
1. 概述区域:在性能面板的顶部,你会看到一个概述区域,显示了页面加载的总体时间和一些关键指标,如首次内容绘制(First Contentful Paint)、首次有意义绘制(First Meaningful Paint)等。这些指标可以帮助你快速了解页面的性能表现。
2. 详细数据:在时间轴下方,你可以看到详细的性能数据列表。每一行代表一个网络请求或其他活动,包括文件名、类型、大小、开始时间、结束时间等信息。你可以点击某一行展开详细信息,查看具体的请求头、响应头、状态码等内容。
3. 火焰图(Flame Chart):火焰图是一种可视化的性能分析工具,以图形化的方式展示了页面加载过程中各个任务的执行顺序和时间消耗。通过观察火焰图,你可以很容易地发现性能瓶颈所在,例如某个脚本执行时间过长或者某个资源加载缓慢。
4. 总结报告:在性能面板的底部,你会看到一个总结报告,列出了一些关键的性能指标和建议。这些建议可以帮助你优化页面的性能,例如减少 HTTP 请求数量、压缩资源文件、优化图片大小等。
六、常见问题及解决方法
1. 为什么页面加载速度很慢?
- 可能是网络问题导致资源加载缓慢。你可以尝试更换网络环境或者检查网络连接是否正常。
- 页面中可能存在过多的图片、脚本或样式表,导致浏览器需要加载大量的资源。你可以优化这些资源的加载方式,例如合并脚本文件、压缩图片等。
- 服务器响应时间过长也可能影响页面加载速度。你可以联系服务器管理员,了解服务器的性能情况,并进行相应的优化。
2. 如何提高页面的首次内容绘制速度?
- 确保 HTML 文档的结构简洁明了,避免使用过多的嵌套标签和复杂的布局。
- 优化 CSS 样式,尽量减少样式计算的时间。可以使用一些工具来分析和优化 CSS 代码,例如 CSS Minifier。
- 尽早加载重要的资源,例如字体文件、图标等。可以使用异步加载的方式来提高页面的加载速度。
通过以上步骤,你可以在 Google 浏览器中轻松查看页面加载性能数据,并对页面进行优化。了解页面的性能表现是提升用户体验的关键,希望本文对你有所帮助。如果你还有其他问题,欢迎随时提问。
继续阅读
Chrome浏览器如何禁用或启用网站的访问日志
 不少用户不清楚Chrome浏览器如何禁用或启用网站的访问日志,不妨来看看本文的详细介绍吧,这里为大家提供了一份完整的操作指南,希望可以帮助到各位用户。
不少用户不清楚Chrome浏览器如何禁用或启用网站的访问日志,不妨来看看本文的详细介绍吧,这里为大家提供了一份完整的操作指南,希望可以帮助到各位用户。
谷歌浏览器加强对WebAssembly的支持,提升性能
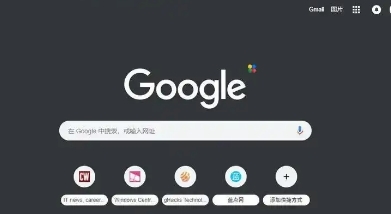 阐述Chrome浏览器加强对WebAssembly的支持情况,以及这种支持如何通过优化相关技术实现页面加载速度的提升,进一步提高浏览器的性能表现。
阐述Chrome浏览器加强对WebAssembly的支持情况,以及这种支持如何通过优化相关技术实现页面加载速度的提升,进一步提高浏览器的性能表现。
安卓端Chrome浏览器的广告拦截功能设置
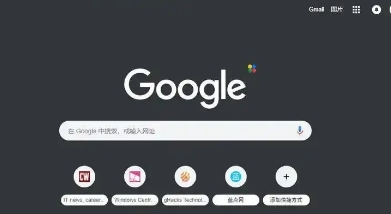 安卓端Chrome浏览器的广告拦截功能可以有效阻止烦人的广告,提升浏览体验。用户可在设置中轻松启用此功能,从而避免干扰,提升网页加载速度,确保浏览更加清爽和高效。
安卓端Chrome浏览器的广告拦截功能可以有效阻止烦人的广告,提升浏览体验。用户可在设置中轻松启用此功能,从而避免干扰,提升网页加载速度,确保浏览更加清爽和高效。
Chrome浏览器如何管理剪贴板权限防止数据泄露
 管理Chrome浏览器中的剪贴板权限,可以防止敏感数据泄露,保障用户的数据安全,避免恶意应用窃取剪贴板内容。
管理Chrome浏览器中的剪贴板权限,可以防止敏感数据泄露,保障用户的数据安全,避免恶意应用窃取剪贴板内容。
