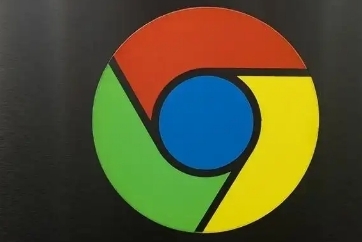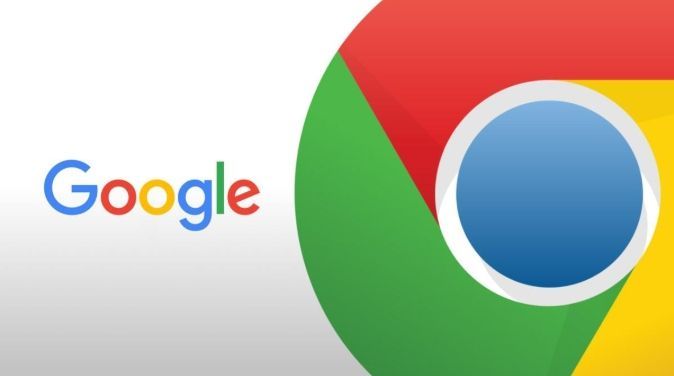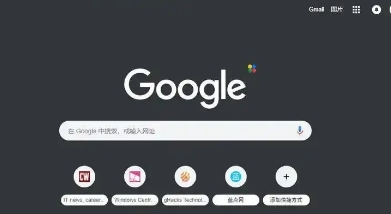谷歌浏览器的文件管理工具
时间:2025-03-30
来源:谷歌Chrome官网
详情介绍

在日常工作与学习中,我们经常会使用谷歌浏览器来浏览网页、查找资料等。而谷歌浏览器自带的文件管理工具能够帮助我们更高效地管理和查看本地及网络上的文件。本教程将详细介绍谷歌浏览器文件管理工具的使用方法,让你轻松掌握这一实用功能。
一、打开文件管理工具
当你安装了谷歌浏览器后,可以通过以下简单步骤打开文件管理工具:
1. 打开谷歌浏览器,在浏览器界面的右上角,点击菜单按钮(通常是一个有三个横线的图标)。
2. 在弹出的菜单中,选择“更多工具”选项。
3. 接着,从下拉菜单里找到并点击“文件”选项,这样就能进入文件管理工具的界面了。
二、文件管理工具界面介绍
进入文件管理工具后,你会看到一个简洁明了的界面,主要包含以下几个部分:
(一)左侧导航栏
左侧导航栏用于快速定位不同类型的文件和文件夹。常见的分类有“下载”“桌面”“文档”等。通过点击相应的分类,你可以在右侧的显示区域快速查看该类别下的文件。例如,如果你点击“下载”,右侧就会显示出你在浏览器中下载的所有文件列表。
(二)文件显示区域
这是文件管理工具的核心区域,用于展示所选文件夹或分类中的文件和文件夹。在这里,你可以看到文件的名称、大小、修改日期等基本信息。你可以根据需要对文件进行排序,比如按照名称、大小、修改日期等方式进行升序或降序排列,方便查找和管理文件。
三、基本操作
(一)文件的查看与打开
1. 在文件显示区域中,双击你想要查看或打开的文件,系统会自动调用相应的应用程序来打开该文件。例如,如果是一份文档文件,可能会用默认的文档编辑软件打开;如果是图片文件,则会用图片查看器打开。
2. 你也可以右键单击文件,在弹出的菜单中选择“打开方式”,然后从列表中选择合适的应用程序来打开文件,以满足特定的需求。
(二)文件的复制、移动和删除
1. 复制文件:选中你想要复制的文件(可以按住Ctrl键同时鼠标左键单击多个文件进行多选),然后右键单击选中的文件,在弹出的菜单中选择“复制”。接下来,你可以进入到目标文件夹(通过左侧导航栏或搜索功能找到),右键单击空白处,选择“粘贴”,即可完成文件的复制操作。
2. 移动文件:移动文件的操作与复制类似,只是在右键菜单中选择“剪切”而不是“复制”。同样,找到目标文件夹后,右键单击空白处选择“粘贴”,就能将文件移动到新的位置。
3. 删除文件:选中不需要的文件后,直接右键单击并选择“删除”,或者按下键盘上的Delete键,就可以将文件删除。需要注意的是,删除后的文件通常会进入回收站(或垃圾桶),如果你误删了重要文件,可以在回收站中找回。
(三)创建新的文件夹
有时候,为了更好地管理文件,我们需要创建新的文件夹。在文件管理工具的左侧导航栏或文件显示区域的空白处,右键单击,然后选择“新建” - “文件夹”。接着,为新文件夹命名,按下回车键确认即可。创建好新文件夹后,你就可以将相关的文件移动或复制到这个文件夹中,使文件的管理更加有序。
四、高级功能
(一)搜索功能
当文件数量较多时,手动查找某个特定文件可能会比较麻烦。这时候,你可以利用文件管理工具的搜索功能。在界面的顶部,有一个搜索框,输入你想要查找的文件名称或关键词,然后按下回车键。系统会快速筛选出匹配的结果,并在文件显示区域中显示出来,大大提高了查找文件的效率。
(二)共享文件
如果你需要与他人共享某些文件,谷歌浏览器的文件管理工具也提供了方便的共享功能。选中要共享的文件,右键单击并选择“共享”,然后可以选择通过电子邮件、社交媒体或其他方式将文件链接发送给其他人。接收者收到链接后,就可以根据权限设置查看或下载该文件。
通过以上内容的介绍,相信你已经对谷歌浏览器的文件管理工具有了全面的了解和掌握。合理运用这些功能,能够帮助你更高效地管理和操作文件,提升工作和学习的效率。
继续阅读