谷歌浏览器如何提升标签页打开速度
时间:2025-03-28
来源:谷歌Chrome官网
详情介绍
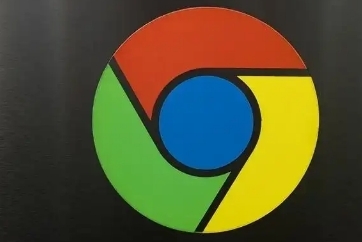
一、清理缓存和历史记录
1. 定期清理:随着使用时间增长,浏览器缓存的文件和历史记录会不断积累,占用大量磁盘空间,进而拖慢浏览器运行速度。建议每周或每两周进行一次清理。在谷歌浏览器中,点击右上角的三个点,选择“更多工具”-“清除浏览数据”,在弹出的窗口中,勾选“浏览记录”“下载记录”“缓存的图片和文件”等选项,然后点击“清除数据”。
2. 设置自动清理:若不想手动操作,可设置浏览器自动清理。进入浏览器设置页面,找到“隐私设置和安全性”-“清除浏览数据”,在“高级”选项中,勾选“自动清除历史记录”,并可根据需求选择清理的时间范围,如每天、每周等。
二、管理扩展程序
1. 精简扩展:过多的扩展程序会在后台占用系统资源,导致标签页打开变慢。仔细检查已安装的扩展,删除那些不常用或不必要的。在谷歌浏览器中,点击右上角的三个点,选择“更多工具”-“扩展程序”,在扩展程序页面,可通过禁用或删除不需要的扩展来优化性能。
2. 更新扩展:确保已安装的扩展程序为最新版本,旧版本可能存在兼容性问题或性能不佳的情况。在扩展程序页面,开启“开发者模式”,然后点击“检查更新”,若有可用更新,按照提示进行更新操作。
三、优化硬件和网络设置
1. 升级硬件:如果电脑配置较低,如内存不足、处理器性能较差等,可能会限制浏览器的运行速度。考虑升级硬件设备,如增加内存条、更换固态硬盘等,以提升整体性能,从而加快标签页打开速度。
2. 优化网络:网络不稳定或带宽不足也会影响标签页加载。检查网络连接是否正常,可尝试重启路由器或切换网络。同时,关闭其他占用网络带宽的设备和应用程序,如视频播放软件、下载工具等,以保证浏览器有足够的带宽用于加载网页。
四、调整浏览器设置
1. 启用硬件加速:硬件加速功能可利用显卡等硬件设备来加速图形渲染,提高浏览器性能。在谷歌浏览器中,点击右上角的三个点,选择“设置”-“高级”-“系统”,勾选“使用硬件加速模式(如果可用)”。但需注意,部分老旧显卡可能不支持该功能,若出现异常情况,可尝试关闭此功能。
2. 减少动画效果:浏览器的一些动画效果虽然美观,但也会消耗一定的系统资源。在谷歌浏览器中,点击右上角的三个点,选择“设置”-“高级”-“网页内容”,取消勾选“启用平滑滚动”等动画相关选项,可在一定程度上提升标签页打开速度。
通过以上方法的综合运用,可有效提升谷歌浏览器标签页的打开速度,让用户能够更流畅地浏览网页,享受高效的上网体验。
继续阅读
如何在Chrome浏览器中优化本地存储的使用
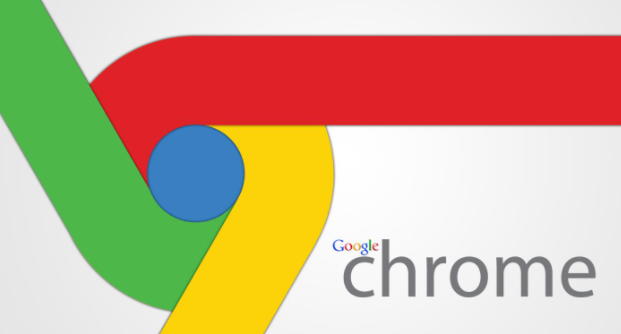 优化Chrome浏览器中本地存储的使用,能够节省存储空间并提高性能。定期清理本地缓存和数据,确保浏览器运行更流畅。
优化Chrome浏览器中本地存储的使用,能够节省存储空间并提高性能。定期清理本地缓存和数据,确保浏览器运行更流畅。
如何禁用Chrome的自动填写表单功能
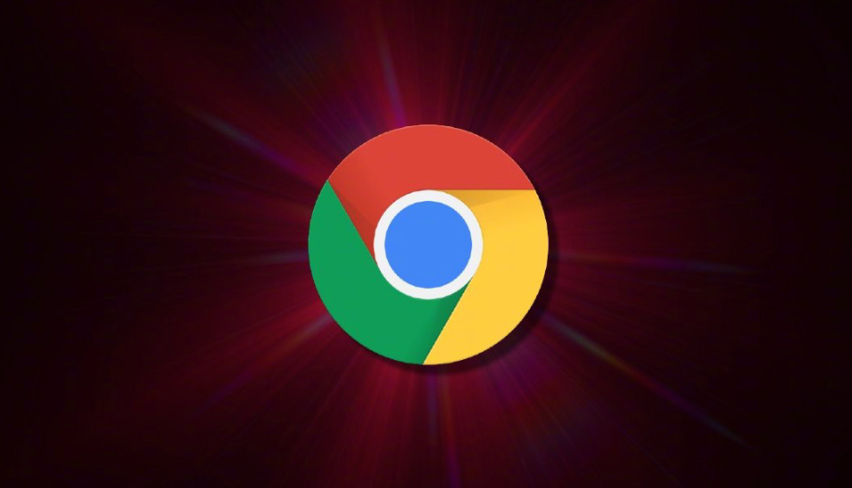 学习如何禁用Chrome浏览器中的自动填写表单功能,避免自动填充个人信息,保护隐私数据。
学习如何禁用Chrome浏览器中的自动填写表单功能,避免自动填充个人信息,保护隐私数据。
如何在Chrome浏览器中减少图片的初次加载延迟
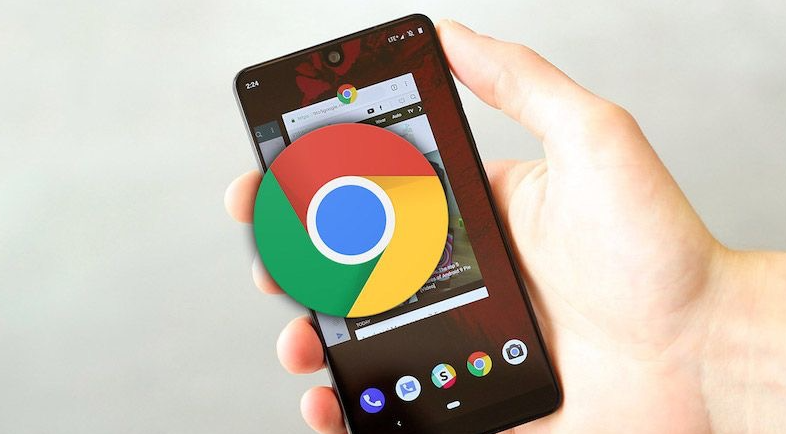 学习如何在Chrome浏览器中减少图片的初次加载延迟,以加快图片的展示速度,提升网页的整体性能和用户满意度。
学习如何在Chrome浏览器中减少图片的初次加载延迟,以加快图片的展示速度,提升网页的整体性能和用户满意度。
Chrome如何限制插件上传网络数据的权限
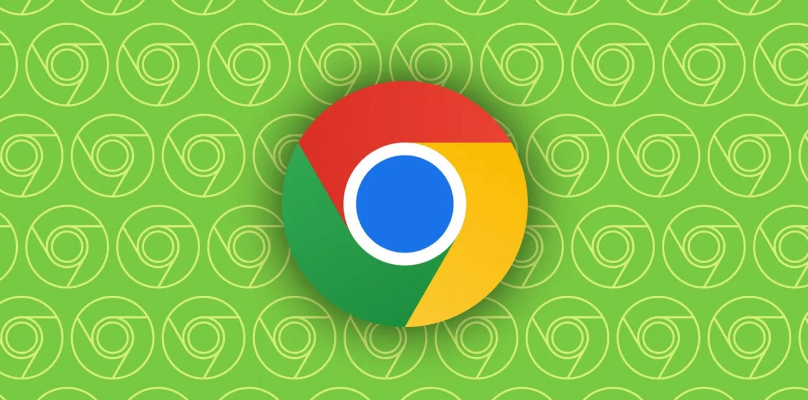 用户可以通过Chrome浏览器的设置页面限制插件上传网络数据的权限,从而增强隐私保护,防止插件未经允许上传数据,保护个人信息安全。
用户可以通过Chrome浏览器的设置页面限制插件上传网络数据的权限,从而增强隐私保护,防止插件未经允许上传数据,保护个人信息安全。
