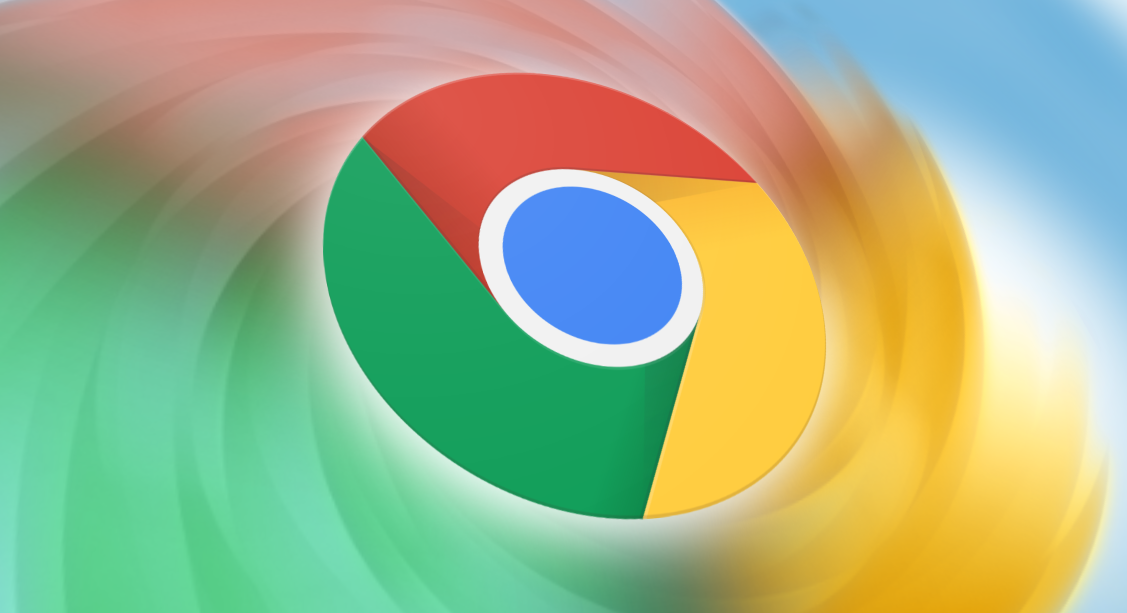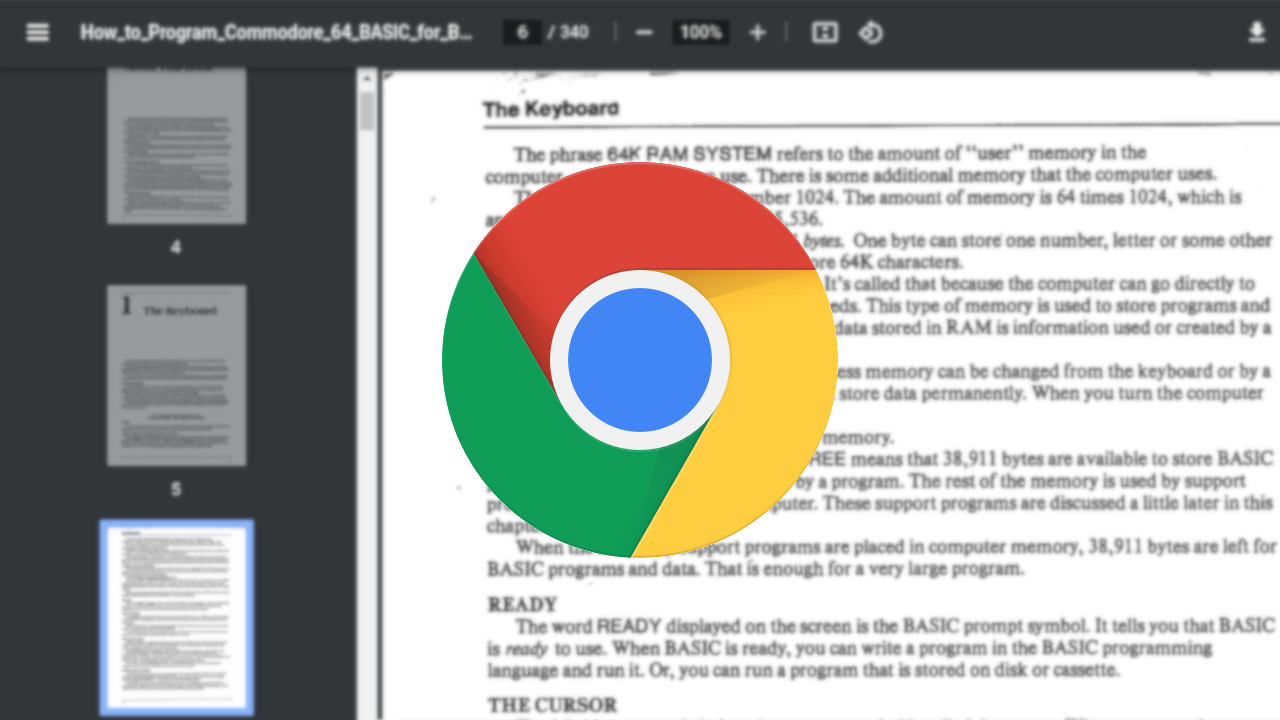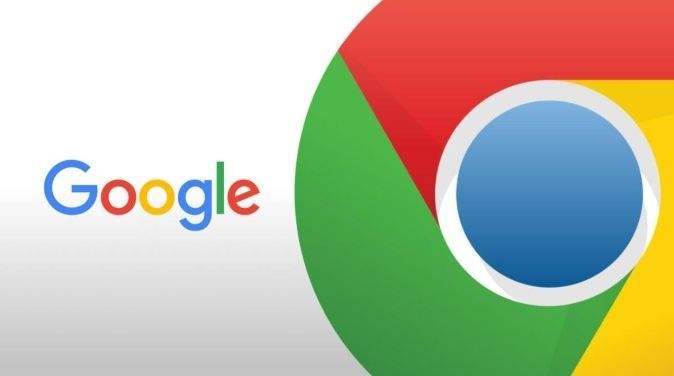如何在Chrome中禁用扩展自动更新
时间:2025-03-27
来源:谷歌Chrome官网
详情介绍

在Google Chrome浏览器中,扩展程序的自动更新功能虽然能确保我们总是使用到最新版本的扩展,享受新功能和安全修复,但有时候,这也可能带来一些不便,比如新版本可能导致与当前网站不兼容,或者我们暂时不想升级到最新版本。幸运的是,Chrome允许用户控制扩展程序的更新行为,包括完全禁用自动更新。接下来,我将一步步指导你如何在Chrome中禁用扩展的自动更新功能。
一、访问Chrome扩展页面
1. 打开Google Chrome浏览器。
2. 在地址栏输入“chrome://extensions/”并按回车键,这将直接带你进入扩展程序管理页面。在这个页面上,你可以看到已安装的所有扩展列表,以及每个扩展的详细信息,如版本号、启用/禁用状态等。
二、调整更新设置
1. 在扩展程序管理页面的右上角,你会看到一个“开发者模式”开关(通常是一个拼图状的图标)。点击这个开关以开启开发者模式。开启后,页面下方会出现更多高级选项。
2. 在开发者模式下,找到你想要禁用自动更新的具体扩展。每个扩展旁边现在都有一个“详情”按钮(通常是一个“i”字母),点击它。
3. 在弹出的详情窗口中,滚动到底部,你会看到“更新”部分。这里有两个选项:“自动更新”和“询问是否更新”。选择“询问是否更新”,这样每次有新版本可用时,Chrome都会提示你,让你决定是否更新,而不是自动进行更新。
4. 如果你希望完全停止该扩展的更新,包括手动更新提示,可以在“更新”部分选择“自动更新”,但随后取消勾选“允许安装来自其他商店的扩展程序”选项(如果已勾选)。这样,即使未来你尝试手动更新,Chrome也会阻止从非官方来源安装更新。
三、保存设置并验证
完成上述步骤后,点击“关闭”按钮返回到扩展程序管理页面。此时,你的设置已经更改,选定的扩展将不再自动更新,而是根据你的选择进行手动更新或完全停止更新。
为了确保设置生效,你可以尝试刷新页面或重启浏览器,然后检查是否有新版本的提示出现。如果没有,说明你已成功禁用了该扩展的自动更新功能。
通过以上步骤,你可以轻松地在Chrome浏览器中禁用特定扩展的自动更新,从而根据自己的需求灵活控制扩展的更新时机。记得定期检查你的扩展,确保它们仍然满足你的需求,并在必要时手动更新以保持安全性和功能性。
继续阅读