如何在Chrome浏览器中禁用自动更新
Chrome浏览器的自动更新功能虽然能带来安全修复和新特性,但有时用户出于某些原因(如特定版本稳定性需求、避免与自动化测试工具冲突等)需要禁用它。以下是几种在不同操作系统中禁用Chrome自动更新的方法:

一、Windows系统
方法一:使用“系统配置”工具
1.打开运行对话框:按下`Windows+R`键,输入`msconfig`并回车,打开“系统配置”窗口。
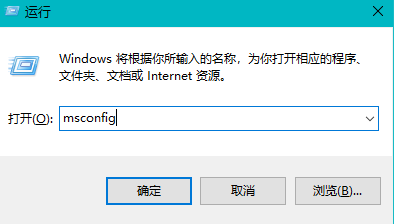
2.关闭服务:切换到“服务”选项卡,取消勾选以下两个服务的复选框:
-Google Update Service
-Google Update Service(gupdate)
3.重启电脑:点击“应用”后关闭窗口,并重启电脑使更改生效。
方法二:手动停止并禁用更新服务
1.打开服务管理器:按下`Windows+R`键,输入`services.msc`并回车。
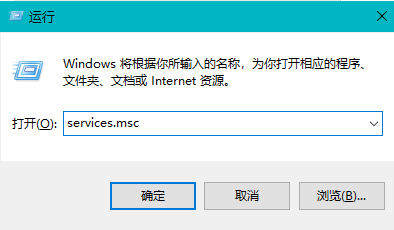
2.禁用相关服务:在服务列表中找到以下服务并双击打开其属性窗口,将“启动类型”设置为“禁用”,然后点击“停止”按钮(如果服务正在运行的话):
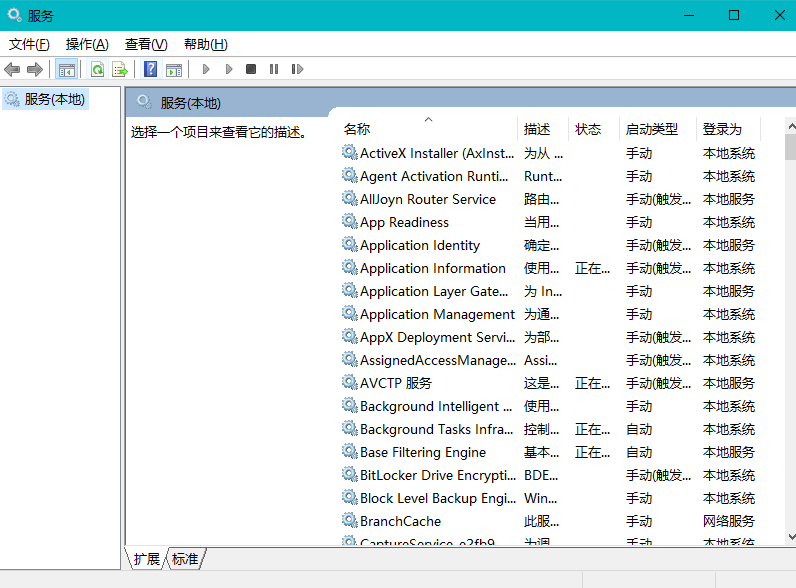
-GoogleUpdateService
-GoogleUpdaterService
-GoogleUpdateTaskMachineCore
-GoogleUpdateTaskMachineCoreUserSXS
-GoogleUpdater InternalService
3.关闭服务管理器:完成设置后,点击“应用”并关闭服务管理器。
方法三:通过“任务计划程序”禁用
1.打开任务计划程序:按下`Windows+R`键,输入`taskschd.msc`并回车。
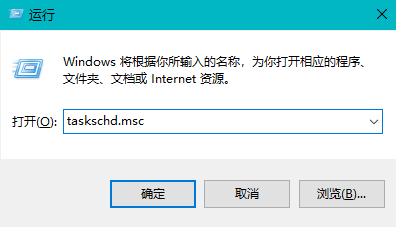
2.禁用任务计划:依次展开“任务计划程序库”>“GoogleUpdateTaskMachineCore”和“GoogleUpdateTaskMachineUAAC”,右键点击每个任务并选择“禁用”。
3.确认更改:完成所有操作后,关闭任务计划程序窗口。
方法四:修改Chrome自动更新目录权限
1.定位到Chrome更新目录:进入%LocalAppData%\Google\Update文件夹。
2.修改权限:右键点击该文件夹,选择“属性”-“安全”-“高级”,点击“禁用继承”并删除所有已继承的权限。然后,将所有者更改为当前用户或管理员,并应用设置。
二、macOS系统
1.打开终端:通过Finder进入“应用程序”-“实用工具”-“终端”。
2.删除更新程序:执行以下命令以删除Chrome更新程序:

3.设置只读权限:执行以下命令将更新程序目录设置为只读:

4.恢复访问(如需):如果需要恢复访问,可以使用以下命令:

三、Linux系统
由于Linux发行版众多,具体步骤可能有所不同。以下是一般性的指导思路:
1.查找更新进程:使用`ps`或`systemctl`命令查找与Chrome更新相关的进程。
2.停止并禁用进程:根据找到的进程名称,使用适当的命令停止并禁用它们。例如,对于systemd管理的服务,可以使用`systemctl stop`和`systemctl disable`命令。
3.修改权限或删除更新文件:根据需要修改更新文件的权限或直接删除它们。
四、注意事项
-禁用自动更新可能会使您的浏览器暴露于已知的安全漏洞之中,因此请谨慎考虑这一决定。
-如果您使用的是企业环境,请咨询IT部门或管理员以获取更具体的指导。
-在某些情况下,禁用自动更新后,Chrome可能会在启动时显示错误信息或无法正常运行。这通常是因为浏览器尝试访问更新服务器但失败所致。在这种情况下,您可以尝试以管理员身份运行Chrome或暂时启用自动更新以下载必要的组件。
如何在Chrome浏览器中调整页面显示设置
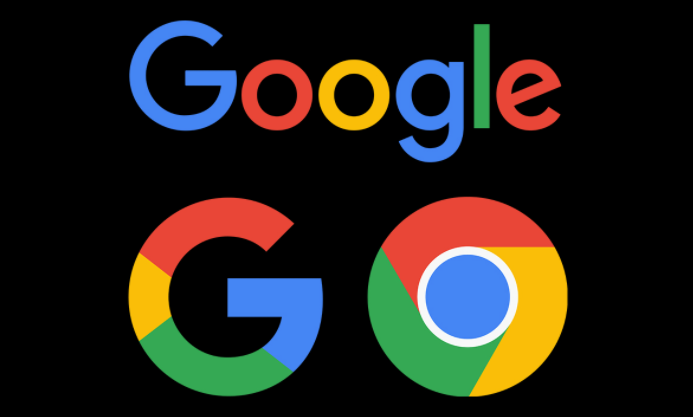 了解如何通过调整Chrome浏览器中的页面显示设置,提升浏览体验,使网页显示更清晰、快速。
了解如何通过调整Chrome浏览器中的页面显示设置,提升浏览体验,使网页显示更清晰、快速。
如何使用Chrome浏览器的阅读模式
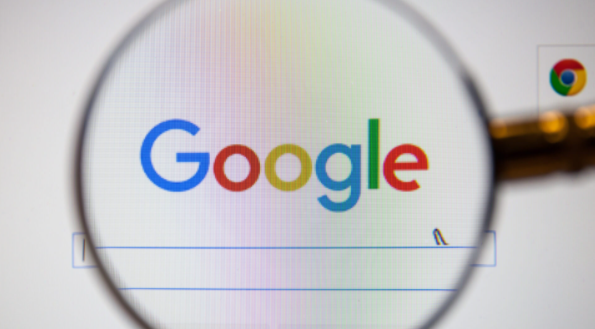 启用Chrome浏览器的阅读模式,优化长篇网页的阅读体验。
启用Chrome浏览器的阅读模式,优化长篇网页的阅读体验。
如何通过Chrome浏览器提升图片文件的加载优先级
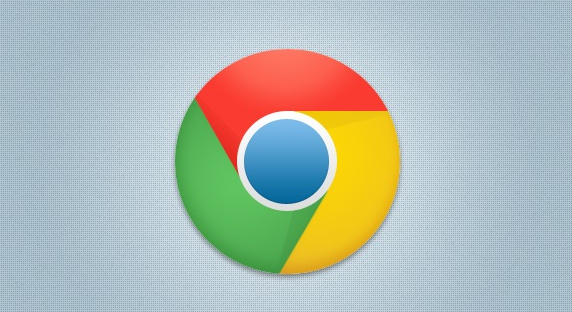 通过Chrome浏览器提升图片文件的加载优先级,可以确保关键图片尽早加载,改善页面显示体验。通过设置资源的加载优先级和延迟加载非重要图片,提升网页加载速度。
通过Chrome浏览器提升图片文件的加载优先级,可以确保关键图片尽早加载,改善页面显示体验。通过设置资源的加载优先级和延迟加载非重要图片,提升网页加载速度。
Chrome浏览器如何查看页面的加载时间和网络请求信息
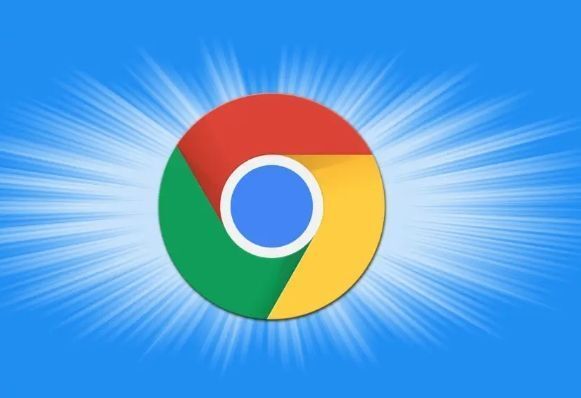 本文要解答的是Chrome浏览器如何查看页面的加载时间和网络请求信息,希望本文内容可以给各位用户提供有效的帮助。
本文要解答的是Chrome浏览器如何查看页面的加载时间和网络请求信息,希望本文内容可以给各位用户提供有效的帮助。
