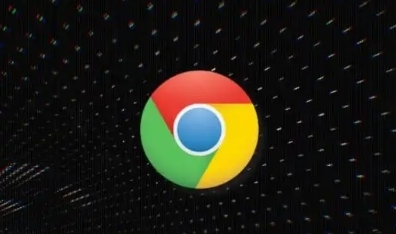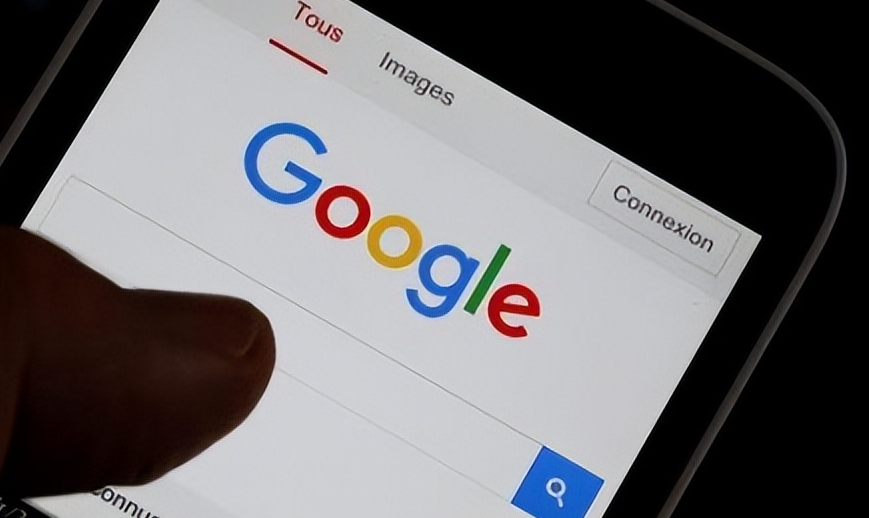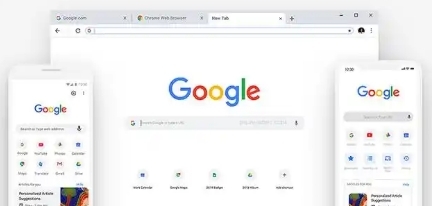如何在Chrome浏览器中清理缓存和历史记录
时间:2025-03-22
来源:谷歌Chrome官网
详情介绍
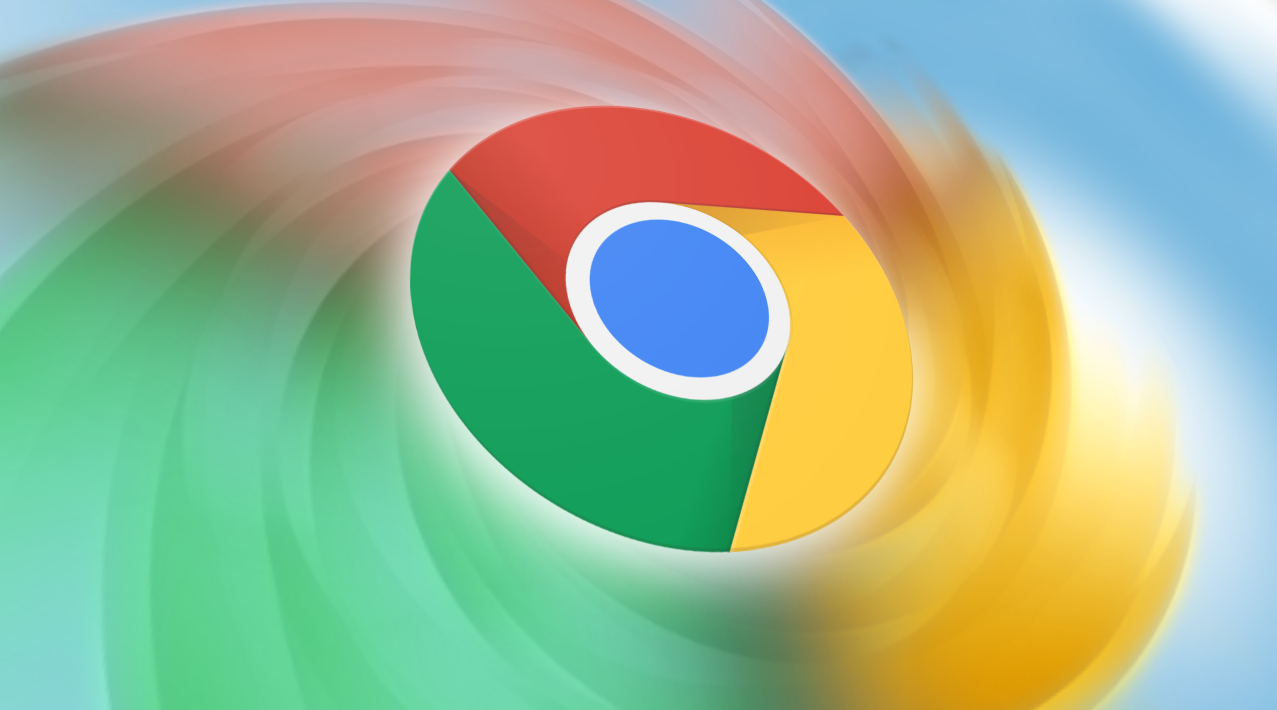
在日常使用 Chrome 浏览器的过程中,浏览器会积累大量的缓存和历史记录。这些数据不仅占用磁盘空间,还可能影响浏览器的性能和隐私安全。定期清理缓存和历史记录是保持浏览器高效运行的好习惯。本文将详细介绍如何在 Chrome 浏览器中清理缓存和历史记录,帮助你轻松完成这一操作。
一、打开 Chrome 浏览器的设置页面
首先,确保你已经打开了 Chrome 浏览器。在浏览器窗口的右上角,你会看到一个由三个竖点组成的菜单图标。点击这个图标,会弹出一个下拉菜单。在下拉菜单中,找到并点击“设置”选项。这将打开 Chrome 浏览器的设置页面。
二、进入隐私设置与安全性
在设置页面中,你可以看到许多不同的设置选项。向下滚动页面,找到“隐私设置和安全性”这一项,并点击它。进入隐私设置与安全性页面后,你将看到多个与隐私相关的设置选项,其中包括“清除浏览数据”。
三、选择要清理的内容
点击“清除浏览数据”选项后,会弹出一个对话框。在这个对话框中,你需要选择要清理的内容。对于清理缓存和历史记录,主要关注以下几个选项:
- 浏览历史记录:勾选此项将删除你在浏览器中访问过的所有网站的历史记录。
- 下载历史记录:如果你不需要保留之前下载的文件记录,可以勾选此项。
- Cookie 及其他网站数据:Cookie 是网站存储在你计算机上的小文件,用于跟踪你的活动。如果你想清理这些数据以保护隐私,可以勾选此项。
- 缓存的图片和文件:这就是浏览器缓存,勾选此项将删除所有缓存的图像和文件,释放磁盘空间并可能提高浏览器性能。
你可以根据自己的需求选择清理哪些内容。如果只是想清理缓存和历史记录,那么至少勾选“浏览历史记录”和“缓存的图片和文件”这两项。
四、选择时间范围
在选择要清理的内容下方,有一个“时间范围”下拉菜单。这个菜单允许你选择要清理的数据的时间范围。常见的选项包括:
- 全部时间:将清理从你第一次使用 Chrome 浏览器开始到现在的所有数据。
- 过去一小时:只清理过去一个小时内产生的数据。
- 过去 24 小时:清理过去一天内产生的数据。
- 过去一周:清理过去一周内产生的数据。
- 过去 4 周:清理过去四周内产生的数据。
一般来说,如果你想要彻底清理缓存和历史记录,可以选择“全部时间”。但请注意,这将删除所有相关数据,如果你有重要的历史记录或数据需要保留,请谨慎选择。
五、清理数据
在选择好要清理的内容和时间范围后,点击对话框右下角的“清除数据”按钮。Chrome 浏览器将开始清理你所选择的数据。这个过程可能需要一些时间,具体取决于你要清理的数据量。在清理过程中,不要关闭浏览器或进行其他可能会中断清理操作的任务。
六、确认清理完成
当清理过程完成后,Chrome 浏览器会显示一个提示消息,告知你清理操作已完成。此时,你可以关闭设置页面,重新回到正常的浏览状态。你的 Chrome 浏览器现在应该已经成功清理了缓存和历史记录,性能可能会有所提升,同时隐私也得到了更好的保护。
通过以上简单的步骤,你就可以轻松地在 Chrome 浏览器中清理缓存和历史记录。定期进行此操作可以帮助你保持浏览器的良好性能,并确保你的隐私安全。如果你在使用过程中遇到任何问题或有任何疑问,随时可以再次查看本文或参考 Chrome 浏览器的官方帮助文档。
继续阅读