如何在Chrome浏览器中添加书签
书签是浏览网页时非常实用的小工具,它帮助我们保存常用网址,便于随时访问。本文将详细介绍如何在Chrome浏览器中添加和管理书签,确保你能轻松找到并访问你常用的网站。

一、Chrome浏览器简介
Chrome浏览器是由Google开发的一款免费网页浏览器,以其快速、稳定和简洁的界面深受用户喜爱。Chrome不仅提供基本的浏览功能,还支持丰富的扩展程序,帮助用户提升上网体验。
二、如何添加书签
1.通过菜单添加书签
-打开Chrome浏览器,进入你想要添加书签的网页。
-点击浏览器右上角的三个垂直排列的点(自定义及控制Google Chrome),选择“更多工具”-“为此标签页添加书签”。
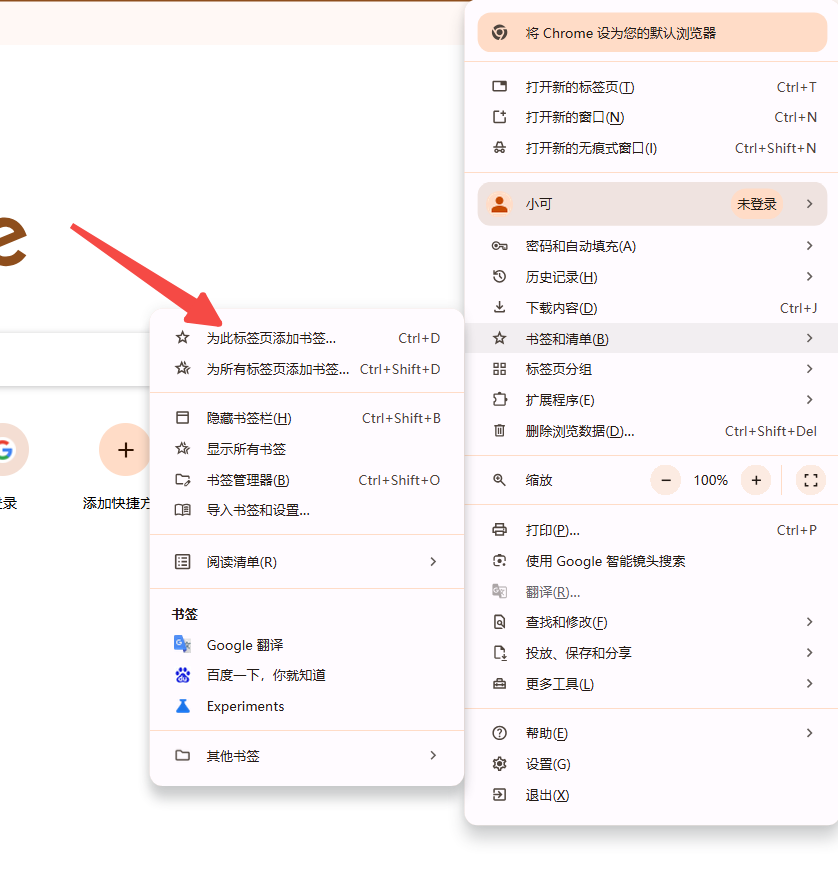
-在弹出的窗口中,你可以为书签命名,并选择书签的存放位置。完成后点击“保存”。
2.使用快捷键添加书签
-另一种快速方法是使用快捷键`Ctrl+D`(Windows/Linux)或`Cmd+D`(Mac)。
-按下快捷键后,会弹出一个小窗口,让你输入书签名称并选择存放位置。完成设置后点击“保存”。
3.通过书签栏添加书签
-如果你的书签栏已经显示在浏览器界面上,你可以直接点击书签栏右侧的星形图标。
-点击后,会弹出一个窗口,允许你命名书签并选择存放位置。完成后点击“保存”。
三、管理书签
1.访问书签管理器
-要查看和管理所有书签,可以点击右上角的三个垂直排列的点,选择“书签”-“书签管理器”,或者直接使用快捷键`Ctrl+Shift+O`(Windows/Linux)或`Cmd+Shift+O`(Mac)。
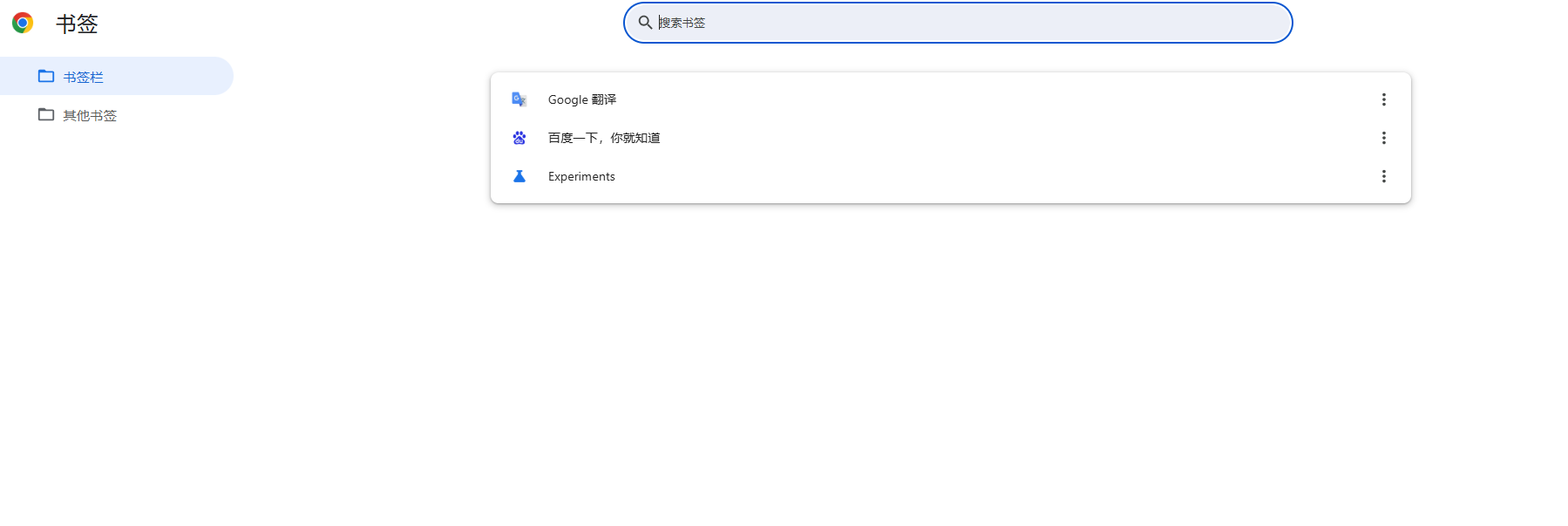
2.创建文件夹分类管理书签
-在书签管理器中,你可以右键点击空白区域,选择“新建文件夹”。
-给文件夹命名后,可以将相关的书签拖动到该文件夹中,方便分类管理。
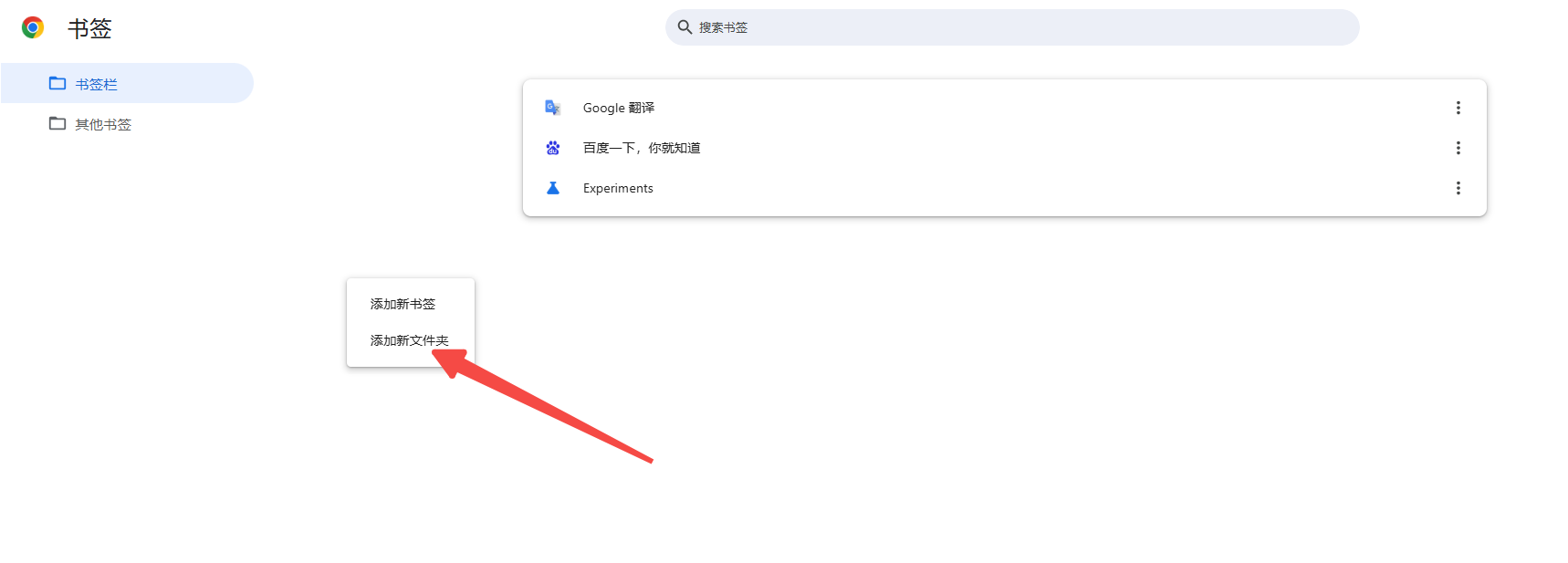
3.编辑和删除书签
-在书签管理器中,找到需要编辑的书签,右键点击选择“编辑”或“删除”。
-编辑书签时,你可以修改书签名称和存放位置;删除书签则将其从列表中移除。
四、导入和导出书签
1.导出书签
-如果你需要更换设备或浏览器,可以通过导出书签的方式保留数据。
-在书签管理器中,点击右上角的三个垂直排列的点,选择“导出书签”。
-选择文件保存位置,将书签文件保存为HTML格式。
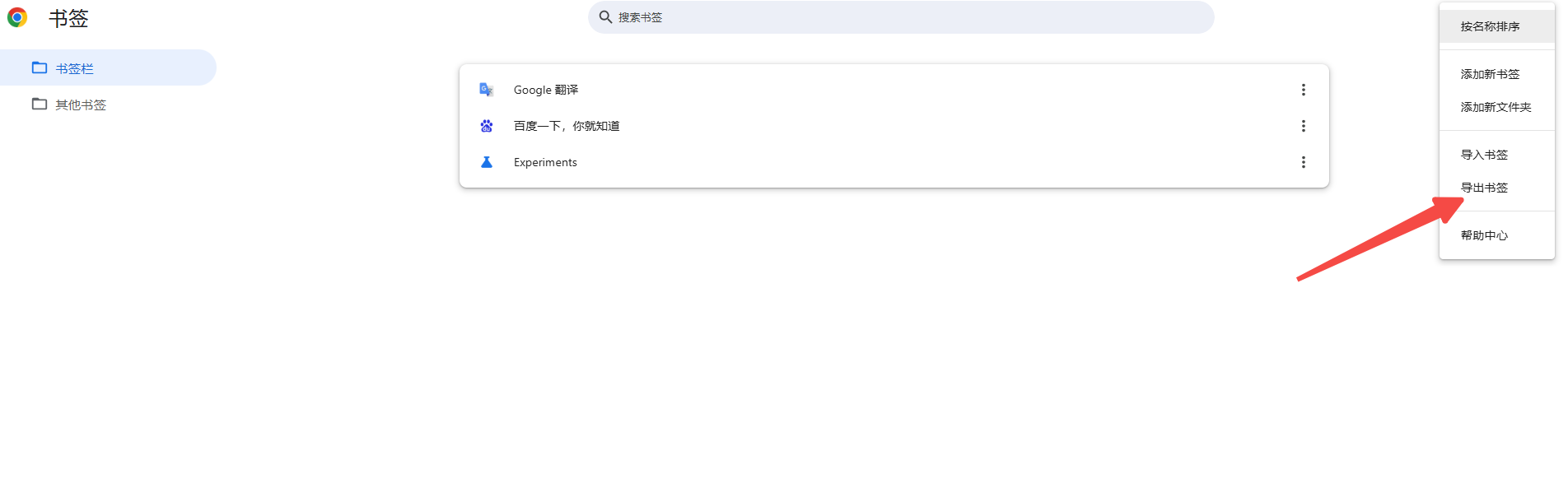
2.导入书签
-当你更换到新的设备或浏览器时,可以使用导入功能恢复书签。
-在书签管理器中,点击右上角的三个垂直排列的点,选择“导入书签”-“导入书签和设置”。
-选择之前导出的书签文件,点击“选择文件”进行导入。
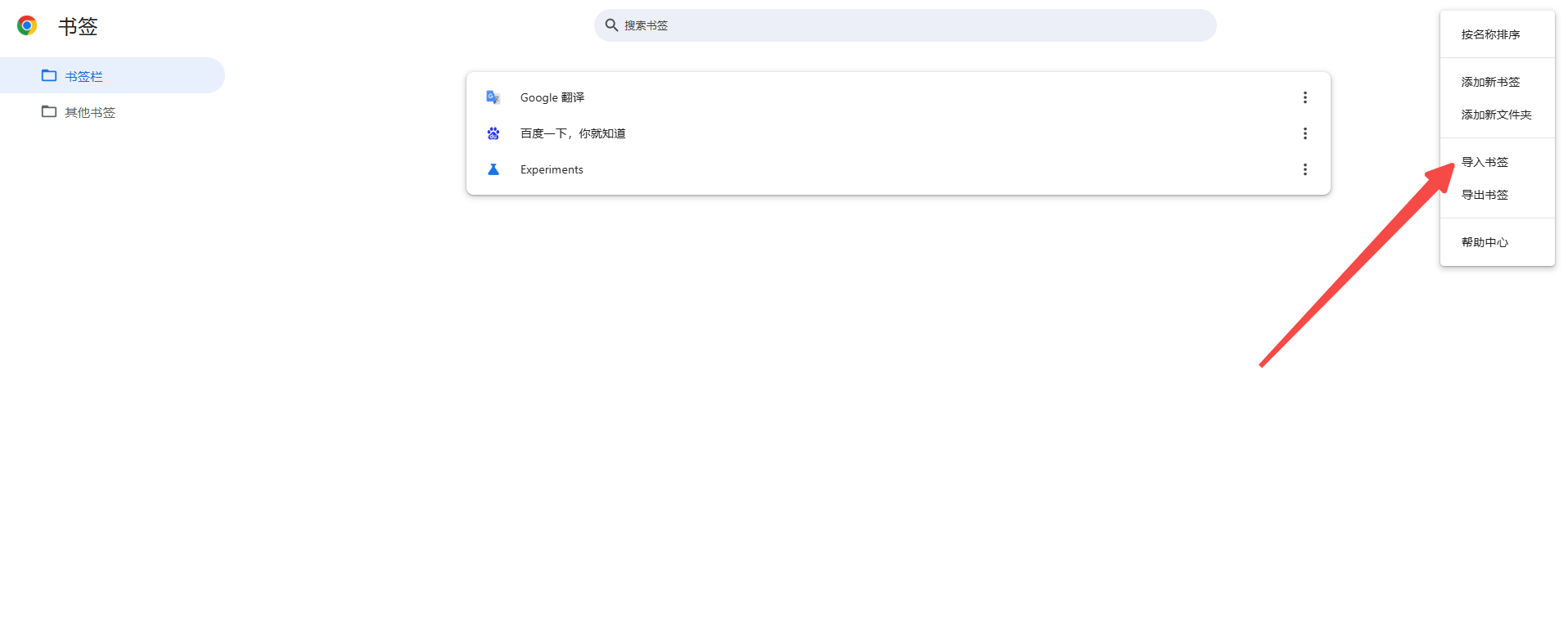
五、总结
掌握如何在Chrome浏览器中添加和管理书签,可以大大提高你的浏览效率。通过本文介绍的方法,你可以轻松添加、管理和迁移书签,确保你的浏览体验更加顺畅和高效。希望这篇教程对你有所帮助!
Chrome中的内存节省模式使用经验分享
 分享Chrome浏览器内存节省模式的使用经验,帮助用户在日常使用中减少资源占用,优化内存使用,提升浏览器的性能,改善网页加载和浏览体验。
分享Chrome浏览器内存节省模式的使用经验,帮助用户在日常使用中减少资源占用,优化内存使用,提升浏览器的性能,改善网页加载和浏览体验。
谷歌浏览器如何减少浏览器崩溃的可能性
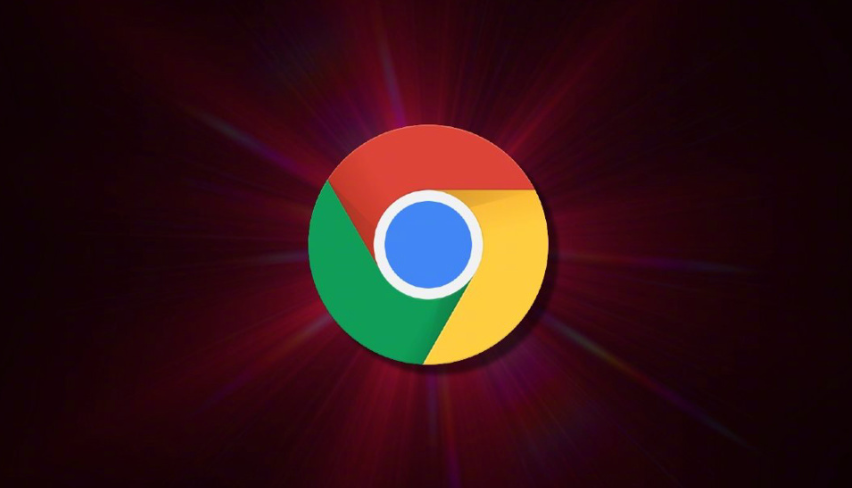 谷歌浏览器通过多种优化措施,减少崩溃的发生,提升浏览器的稳定性,确保更流畅的浏览体验。
谷歌浏览器通过多种优化措施,减少崩溃的发生,提升浏览器的稳定性,确保更流畅的浏览体验。
Chrome版本选择困难症:更新恐惧群体的心理分析
 对那些在Chrome版本更新时感到恐惧的用户进行心理分析,了解其背后的用户行为动机。
对那些在Chrome版本更新时感到恐惧的用户进行心理分析,了解其背后的用户行为动机。
如何在Chrome浏览器中管理缓存来提升性能
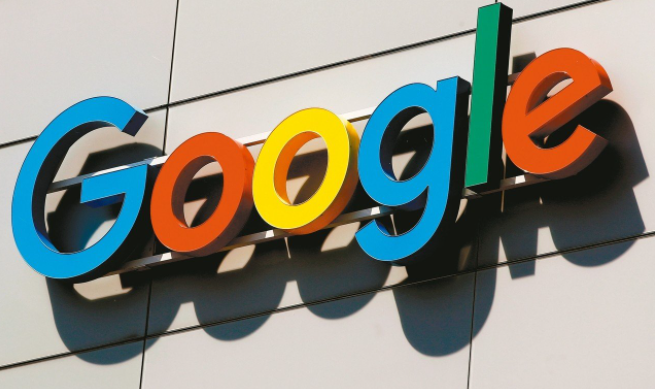 如何在Chrome浏览器中管理缓存,合理配置浏览器缓存策略,提升网页加载速度,减少重复请求,从而提高网站整体性能,优化用户体验。
如何在Chrome浏览器中管理缓存,合理配置浏览器缓存策略,提升网页加载速度,减少重复请求,从而提高网站整体性能,优化用户体验。
