如何在谷歌浏览器中自定义工具栏
时间:2025-03-20
来源:谷歌Chrome官网
详情介绍

在当今数字化的时代,浏览器已成为我们上网冲浪、获取信息的重要工具。而谷歌浏览器凭借其简洁的界面、强大的功能和出色的性能,深受广大用户的喜爱。其中,自定义工具栏这一功能,能让我们根据自己的使用习惯和需求,打造个性化的浏览体验。下面就为大家详细介绍一下如何在谷歌浏览器中自定义工具栏。
打开谷歌浏览器并进入设置界面
首先,确保你的电脑已经安装了谷歌浏览器。安装完成后,双击桌面上的谷歌浏览器图标,启动浏览器。在浏览器窗口的右上角,你会看到三个垂直排列的点,这是菜单按钮。点击这个菜单按钮,会弹出一个下拉菜单,在菜单中找到“设置”选项,并点击进入设置界面。
找到并点击“显示高级设置”
进入设置界面后,向下滚动页面,在页面底部可以找到“显示高级设置”链接。点击这个链接,页面会展开更多高级设置选项。这一步是进入自定义工具栏设置的关键步骤,因为只有通过高级设置,我们才能对工具栏进行个性化的调整。
自定义工具栏按钮
在高级设置页面中,找到“外观”选项卡。在这个选项卡下,有一个“显示或隐藏工具栏按钮”的区域。在这里,你可以看到一系列常用的工具栏按钮,如刷新按钮、主页按钮、历史记录按钮等。你可以根据自己的需要,通过点击相应按钮旁边的开关,来显示或隐藏这些按钮。例如,如果你经常需要刷新页面,那么可以将刷新按钮显示在工具栏上;如果你很少使用历史记录功能,那么可以将历史记录按钮隐藏起来,这样可以使工具栏更加简洁。
添加自定义按钮(可选)
除了显示或隐藏默认的工具栏按钮外,谷歌浏览器还允许用户添加自定义按钮。在“显示高级设置”页面的“外观”选项卡下,找到“扩展程序”区域。如果你已经安装了一些有用的扩展程序,它们会显示在这个地方。点击你想要添加到工具栏的扩展程序右侧的“选项”按钮,然后在弹出的菜单中选择“添加到工具栏”。这样,该扩展程序对应的按钮就会显示在工具栏上,方便你随时使用。
调整工具栏布局
完成上述设置后,你可能还需要对工具栏的布局进行调整,使其更符合你的使用习惯。在工具栏上,你可以直接拖动按钮来更改它们的位置。将鼠标指针移动到要移动的按钮上,然后按住鼠标左键不放,将其拖动到合适的位置后松开鼠标即可。通过这种方式,你可以将常用的按钮放在更容易操作的位置,提高浏览效率。
保存设置
当你完成所有的自定义设置后,点击右上角的“关闭”按钮,退出设置界面。此时,谷歌浏览器会自动保存你的设置。下次打开浏览器时,你将看到经过自定义的工具栏,它已经按照你的设置进行了调整。
通过以上几个简单的步骤,你就可以在谷歌浏览器中轻松地自定义工具栏了。无论是显示或隐藏默认按钮,还是添加自定义按钮以及调整按钮布局,都能满足你对个性化浏览体验的需求。希望这篇教程能够帮助到你,让你在使用谷歌浏览器时更加得心应手。
继续阅读
如何通过Chrome浏览器管理下载历史记录
 了解通过Chrome浏览器管理下载历史记录的方法,优化文件管理,适合需要高效管理下载内容的用户。
了解通过Chrome浏览器管理下载历史记录的方法,优化文件管理,适合需要高效管理下载内容的用户。
如何通过Chrome浏览器增强用户浏览体验
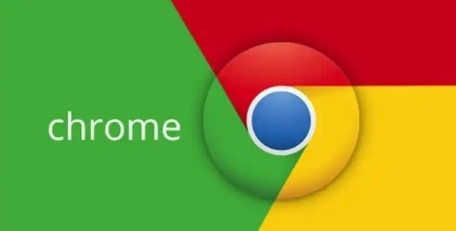 介绍如何通过Chrome浏览器的各类设置与插件优化用户体验,包括页面加载加速、界面美化、便捷操作技巧等,让上网更加高效舒适。
介绍如何通过Chrome浏览器的各类设置与插件优化用户体验,包括页面加载加速、界面美化、便捷操作技巧等,让上网更加高效舒适。
如何在Google Chrome浏览器中启用暗模式
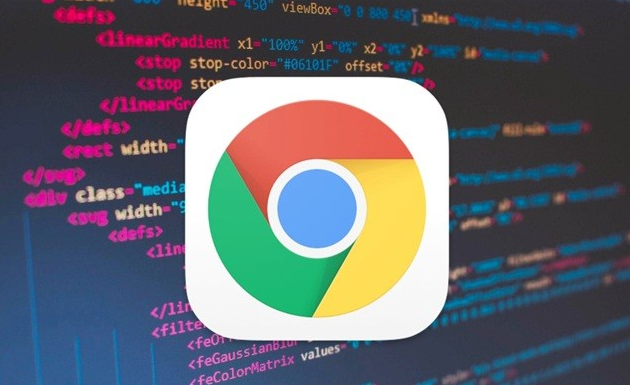 详细说明了在Google Chrome浏览器中启用暗模式的方法,帮助用户在夜间或光线较暗的环境中更好地保护眼睛,减少视觉疲劳。
详细说明了在Google Chrome浏览器中启用暗模式的方法,帮助用户在夜间或光线较暗的环境中更好地保护眼睛,减少视觉疲劳。
如何使用Chrome浏览器自带的截图工具
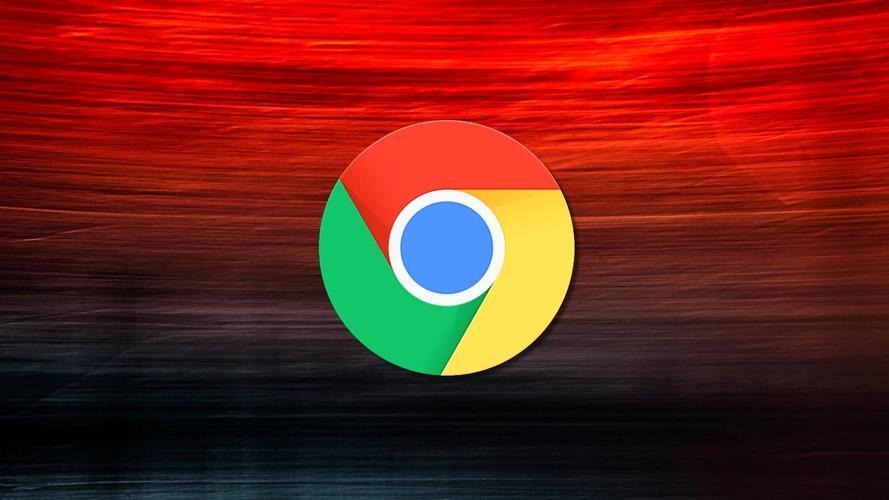 介绍了如何使用Chrome浏览器自带的截图工具进行快速屏幕捕捉,方便用户保存和分享信息。
介绍了如何使用Chrome浏览器自带的截图工具进行快速屏幕捕捉,方便用户保存和分享信息。
