如何通过Chrome浏览器管理下载历史记录
时间:2025-03-30
来源:谷歌Chrome官网
详情介绍

在日常生活和工作中,我们经常使用 Chrome 浏览器下载各种文件,如文档、图片、软件等。随着时间的推移,下载历史记录可能会变得杂乱无章,影响我们查找和管理文件的效率。本文将详细介绍如何通过 Chrome 浏览器管理下载历史记录,帮助你更好地掌控自己的下载文件。
一、查看下载历史记录
1. 打开 Chrome 浏览器:在电脑桌面上找到 Chrome 浏览器的图标,双击打开浏览器。
2. 进入下载页面:在浏览器的右上角,点击三点菜单按钮,在下拉菜单中选择“下载”。这将打开一个新的页面,显示你最近的下载历史记录。
3. 查看详细信息:在下载页面中,你可以看到每个下载文件的名称、文件类型、下载时间和文件大小等信息。如果你想要查看某个文件的详细下载路径,可以点击该文件旁边的文件夹图标,系统会自动打开文件所在的文件夹。
二、清理下载历史记录
1. 选择要删除的文件:在下载页面中,你可以根据需要选择一个或多个要删除的下载文件。你可以通过勾选文件前面的复选框来选择它们。
2. 删除文件:选择完要删除的文件后,点击右上角的“删除”按钮,在弹出的确认对话框中点击“确定”,即可将选中的文件从下载历史记录中删除。
3. 清空全部下载历史记录:如果你想一次性清空所有的下载历史记录,可以在下载页面中点击右上角的三点菜单按钮,选择“清空下载历史记录”。在弹出的确认对话框中点击“确定”,就可以将所有的下载记录都删除了。
三、更改下载设置
1. 打开设置页面:在浏览器的右上角,点击三点菜单按钮,选择“设置”,进入浏览器的设置页面。
2. 找到下载设置选项:在设置页面中,向下滚动找到“高级”选项,展开后点击“下载内容”选项。
3. 更改下载默认位置:在“下载内容”选项中,你可以更改下载文件的默认保存位置。点击“更改”按钮,选择你想要保存文件的新位置,然后点击“确定”即可。
4. 设置下载提示:你还可以在“下载内容”选项中设置是否在下载完成后显示下载提示。如果不想看到下载提示,可以将“下载完成后显示下载提示”选项关闭。
四、备份和恢复下载历史记录
1. 备份下载历史记录:Chrome 浏览器本身没有直接提供备份下载历史记录的功能,但你可以通过复制整个下载文件夹的方式来备份下载历史记录。找到 Chrome 浏览器的下载文件夹(通常位于用户目录下的“Downloads”文件夹),然后将整个文件夹复制到其他安全的位置,如外部硬盘或云存储服务中。
2. 恢复下载历史记录:如果你不小心删除了下载历史记录或者换了新的电脑,可以从之前备份的下载文件夹中恢复下载历史记录。将备份的下载文件夹复制回原来的位置,然后重启 Chrome 浏览器,下载历史记录就会自动恢复。
通过以上步骤,你可以轻松地管理 Chrome 浏览器的下载历史记录,保持文件的有序性和可查找性。同时,定期清理无用的下载记录还可以释放磁盘空间,提高系统性能。希望本文对你有所帮助,让你在使用 Chrome 浏览器时更加得心应手。
继续阅读
用风水罗盘定位最佳Chrome版本号的玄学研究
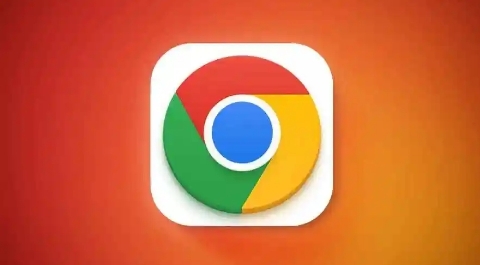 结合风水罗盘与技术优化,探索如何定位最佳Chrome版本号,揭示技术与玄学结合的创新方法。
结合风水罗盘与技术优化,探索如何定位最佳Chrome版本号,揭示技术与玄学结合的创新方法。
如何通过Chrome浏览器启用或禁用网站的Cookies功能
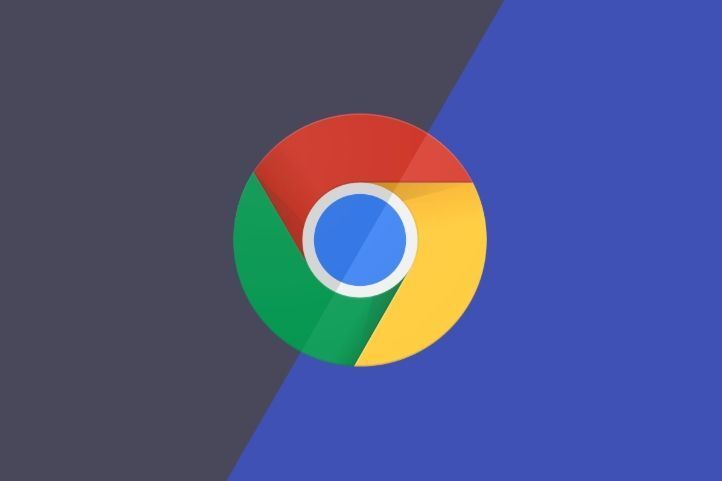 本文将为大家介绍的是如何通过Chrome浏览器启用或禁用网站的Cookies功能,不知道具体操作方法的用户,可以来学习一下。
本文将为大家介绍的是如何通过Chrome浏览器启用或禁用网站的Cookies功能,不知道具体操作方法的用户,可以来学习一下。
如何通过Google Chrome减少图片加载时的阻塞问题
 图片加载时的阻塞会导致页面显示不完整。本文将探讨如何在Google Chrome中通过优化图片加载顺序、使用懒加载等技术,减少图片加载时的阻塞问题,让页面能够更流畅地呈现给用户。
图片加载时的阻塞会导致页面显示不完整。本文将探讨如何在Google Chrome中通过优化图片加载顺序、使用懒加载等技术,减少图片加载时的阻塞问题,让页面能够更流畅地呈现给用户。
如何通过Google Chrome减少页面跳转时的闪烁
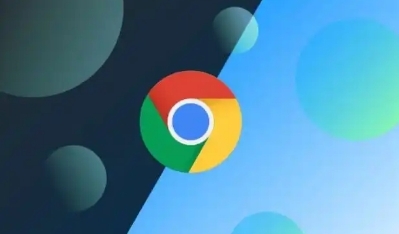 通过优化CSS加载顺序、减少DOM重绘、使用平滑过渡效果,降低Google Chrome页面跳转时的闪烁问题,提升视觉体验。
通过优化CSS加载顺序、减少DOM重绘、使用平滑过渡效果,降低Google Chrome页面跳转时的闪烁问题,提升视觉体验。
