如何使用Chrome浏览器自带的截图工具
时间:2025-03-21
来源:谷歌Chrome官网
详情介绍
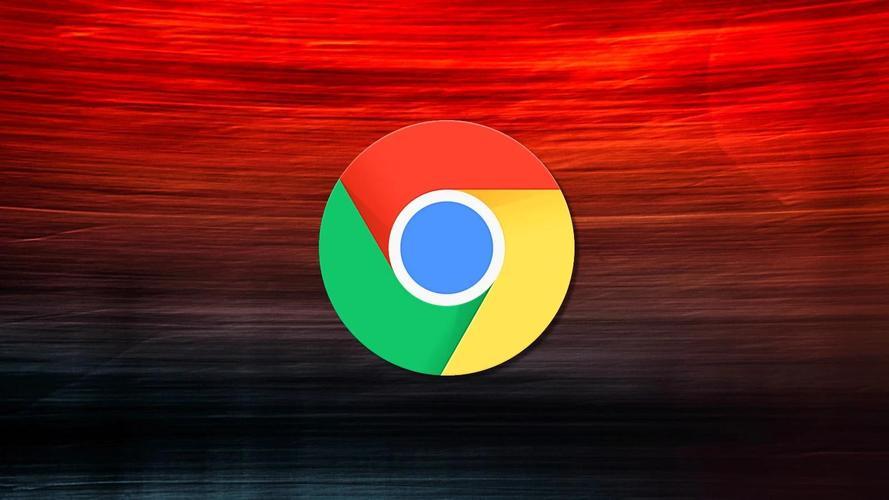
在日常生活和工作中,我们常常需要对网页内容进行截图保存。而Chrome浏览器自带的截图工具就为我们提供了便利,无需额外安装软件,即可轻松完成截图操作。下面将详细介绍如何使用这一实用工具。
首先,要使用Chrome浏览器自带的截图工具,你需要确保你的浏览器是最新版本。因为不同版本的浏览器可能在功能和界面上会有所差异,最新版本能保证你体验到最完善、最稳定的截图功能。
当你准备好进行截图时,按下键盘上的“Ctrl + Shift + I”组合键(Windows系统)或“Command + Option + I”组合键(Mac系统),这将打开Chrome浏览器的开发者工具。开发者工具通常用于网页开发和调试,但其中也集成了截图功能。
进入开发者工具后,你会看到一个包含多个选项卡的界面。在这个界面中,找到并点击“Capture Screenshot”(屏幕截图)按钮。这个按钮的位置可能因浏览器版本略有不同,但一般都在比较显眼的位置,方便用户查找。
点击“Capture Screenshot”按钮后,浏览器会自动截取当前整个网页的完整截图。截图完成后,你可以在弹出的预览窗口中查看截图效果。如果对截图满意,点击“Save”(保存)按钮,选择保存路径和文件名,就可以将截图保存到本地计算机中了。
除了截取整个网页,Chrome浏览器自带的截图工具还支持局部截图。在开发者工具的“Capture Screenshot”界面中,你可以使用鼠标拖动选取框,选择需要截图的网页区域。选取完毕后,同样点击“Save”按钮进行保存。
此外,该截图工具还提供了一些简单的编辑功能。例如,你可以使用画笔工具在截图上标注重点内容、添加文字说明等。这些编辑功能可以帮助你更好地突出截图的关键信息,方便后续的分享和使用。
需要注意的是,虽然Chrome浏览器自带的截图工具能够满足基本的截图需求,但它的功能相对一些专业的截图软件来说可能较为有限。如果你需要更高级的截图功能,如滚动截图、定时截图等,可以考虑安装专门的截图软件。
总之,Chrome浏览器自带的截图工具操作简单、方便快捷,能够帮助我们轻松完成网页截图任务。无论是截取整个网页还是局部区域,都能在短时间内完成,并且还能进行简单的编辑和保存操作。希望以上介绍能帮助你熟练掌握这一实用工具,提高工作和学习效率。
继续阅读
Google浏览器v394媒体处理:AV2 16K解码性能测试
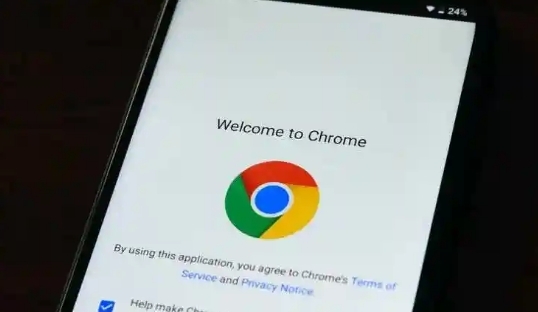 Google浏览器v394加强AV2编码标准,支持16K分辨率视频解码,提升视频处理性能与视觉体验。
Google浏览器v394加强AV2编码标准,支持16K分辨率视频解码,提升视频处理性能与视觉体验。
如何在谷歌浏览器中加速图片加载时的速度
 利用并行加载和延迟加载技术,可以加速谷歌浏览器中图片加载的速度,从而提升网页加载效率。
利用并行加载和延迟加载技术,可以加速谷歌浏览器中图片加载的速度,从而提升网页加载效率。
Chrome的隐私沙箱是什么
 了解Chrome的隐私沙箱功能,它如何保护您的个人隐私,阻止广告追踪,提升您的网上安全性。
了解Chrome的隐私沙箱功能,它如何保护您的个人隐私,阻止广告追踪,提升您的网上安全性。
如何在Google Chrome中加速网页的表单提交
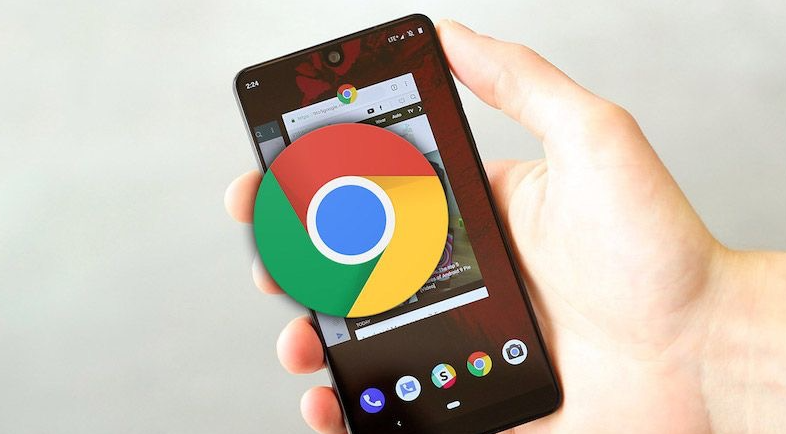 加速网页表单提交,提升用户操作体验。在Chrome浏览器中,通过减少表单验证时间、优化请求顺序以及减少重定向,可以有效提高表单的提交速度,优化用户体验。
加速网页表单提交,提升用户操作体验。在Chrome浏览器中,通过减少表单验证时间、优化请求顺序以及减少重定向,可以有效提高表单的提交速度,优化用户体验。
