如何在Chrome浏览器中启用或禁用表单自动填写功能
时间:2025-05-08
来源:谷歌Chrome官网
详情介绍
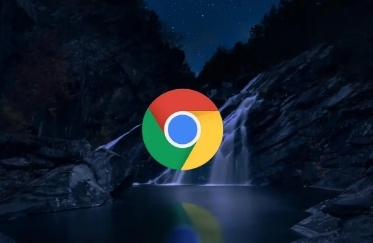
一、启用表单自动填写功能
1. 打开Chrome浏览器:在你的计算机上启动Google Chrome浏览器。
2. 进入设置页面:点击右上角的三个点(菜单按钮),然后选择“设置”选项。
3. 导航到自动填写设置:在设置页面左侧栏中,找到并点击“自动填充”选项。
4. 启用表单自动填写:在“密码”部分,确保“启用自动填充”选项被勾选。如果未勾选,请点击以启用该功能。
5. 保存设置:完成以上步骤后,关闭设置页面。现在,当你访问需要填写表单的网页时,Chrome浏览器会自动填充你之前保存的信息。
二、禁用表单自动填写功能
如果你不希望Chrome浏览器自动填充表单信息,可以按照以下步骤禁用该功能:
1. 打开Chrome浏览器:在你的计算机上启动Google Chrome浏览器。
2. 进入设置页面:点击右上角的三个点(菜单按钮),然后选择“设置”选项。
3. 导航到自动填写设置:在设置页面左侧栏中,找到并点击“自动填充”选项。
4. 禁用表单自动填写:在“密码”部分,取消勾选“启用自动填充”选项。如果已勾选,请取消勾选以禁用该功能。
5. 保存设置:完成以上步骤后,关闭设置页面。现在,当你访问需要填写表单的网页时,Chrome浏览器将不再自动填充你之前保存的信息。
三、管理已保存的自动填充信息
除了启用或禁用表单自动填写功能外,你还可以在Chrome浏览器中管理已保存的自动填充信息,包括添加、编辑或删除地址、信用卡信息等。
1. 打开Chrome浏览器设置:点击右上角的三个点(菜单按钮),选择“设置”。
2. 进入自动填充设置:在左侧栏中找到“自动填充”选项,并点击进入。
3. 管理地址和更多信息:在“地址和更多信息”部分,你可以查看和管理已保存的地址、电话号码、电子邮件等信息。点击“添加新地址”可以添加新的地址信息,点击已有地址旁边的三个点可以编辑或删除该地址。
4. 保存更改:完成信息管理后,记得保存更改并关闭设置页面。
通过以上步骤,你可以轻松地在Chrome浏览器中启用或禁用表单自动填写功能,并根据需要管理已保存的自动填充信息。这样,你不仅可以享受更便捷的浏览体验,还能更好地保护自己的个人信息。
继续阅读
如何通过Chrome浏览器减少页面渲染时的卡顿现象
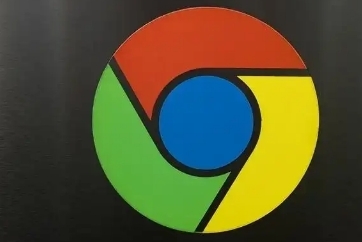 探讨在Chrome浏览器环境下,通过优化渲染流程、减少重绘和回流次数、合理使用动画效果以及确保GPU加速有效开启等方法,有效减少页面渲染时的卡顿现象,提升用户的浏览体验。
探讨在Chrome浏览器环境下,通过优化渲染流程、减少重绘和回流次数、合理使用动画效果以及确保GPU加速有效开启等方法,有效减少页面渲染时的卡顿现象,提升用户的浏览体验。
如何让安卓Chrome浏览器保持登录状态
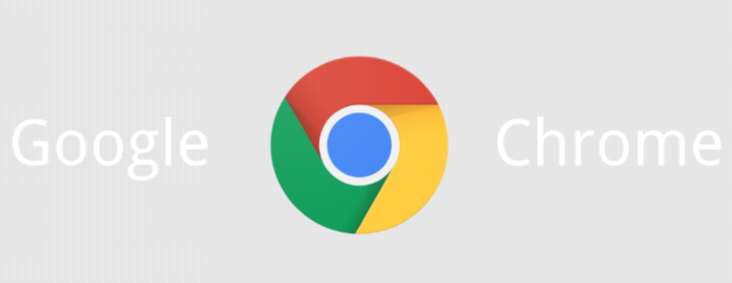 了解如何在安卓Chrome浏览器中设置保持登录状态,免去频繁登录的麻烦。
了解如何在安卓Chrome浏览器中设置保持登录状态,免去频繁登录的麻烦。
Chrome中游戏频繁掉帧,如何解决
 解决在Chrome中玩游戏时出现的掉帧问题,提升游戏性能和流畅度,避免频繁卡顿。
解决在Chrome中玩游戏时出现的掉帧问题,提升游戏性能和流畅度,避免频繁卡顿。
谷歌浏览器v290内存压缩:LZ4算法延迟降低40%
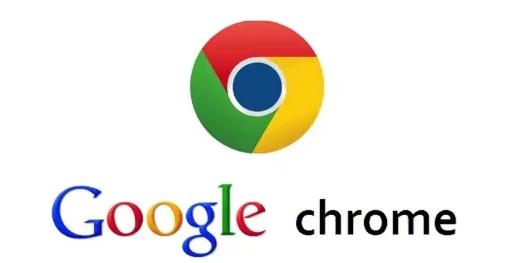 谷歌浏览器v290优化了内存压缩技术,采用LZ4算法,使压缩和解压缩的延迟降低40%。这一改进提高了系统响应速度,减少了浏览器在低内存环境下的卡顿问题。
谷歌浏览器v290优化了内存压缩技术,采用LZ4算法,使压缩和解压缩的延迟降低40%。这一改进提高了系统响应速度,减少了浏览器在低内存环境下的卡顿问题。
