chrome浏览器如何管理下载的文件夹设置
时间:2025-05-06
来源:谷歌Chrome官网
详情介绍

一、打开 Chrome 浏览器设置界面
首先,在电脑桌面上找到 Chrome 浏览器图标并双击打开浏览器。在浏览器窗口的右上角,点击三个垂直排列的点(菜单按钮),在下拉菜单中选择“设置”选项。这一步是进入下载文件夹设置的前提,通过这个设置入口,你可以对浏览器的各种功能进行个性化配置。
二、进入高级设置
在打开的设置页面中,向下滚动鼠标滚轮,找到并点击“高级”选项。这里包含了浏览器的一些进阶设置,与基本设置区分开来,方便用户根据自己的需求进行深入调整。
三、找到下载内容相关设置
在高级设置中,继续向下查找,找到“下载内容”部分。这一区域专门用于管理与下载相关的各种参数,包括下载文件夹的位置设置等重要信息。
四、更改下载文件夹位置
在“下载内容”下,你会看到“更改”按钮,它位于“默认下载文件夹”的右侧。点击这个按钮后,会弹出一个浏览文件夹的窗口。在这个窗口中,你可以选择将下载文件夹设置为电脑上的任意位置,比如 D 盘的一个特定文件夹,或者外部存储设备中的一个目录。选择好后,点击“确定”按钮保存更改。这样,当你以后在 Chrome 浏览器中下载文件时,文件就会自动保存到你指定的文件夹中,方便你进行文件管理和查找。
五、恢复默认下载文件夹设置(可选)
如果你后续想要恢复 Chrome 浏览器的默认下载文件夹设置,同样按照上述步骤进入到“下载内容”部分,然后再次点击“更改”按钮旁边的“恢复默认值”按钮即可。
通过以上简单的步骤,你就可以轻松地在 Chrome 浏览器中管理下载文件夹的设置了,让文件下载更加有序和高效,满足你在日常工作和学习中的文件管理需求。无论是处理文档、图片还是各种应用程序的下载,合理的下载文件夹设置都能提升你的使用体验,避免文件混乱存放带来的不便。
继续阅读
安卓端Chrome浏览器的广告拦截功能设置
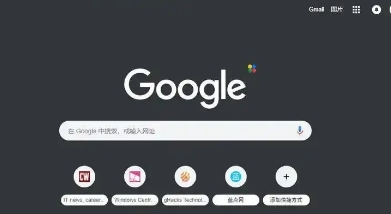 安卓端Chrome浏览器的广告拦截功能可以有效阻止烦人的广告,提升浏览体验。用户可在设置中轻松启用此功能,从而避免干扰,提升网页加载速度,确保浏览更加清爽和高效。
安卓端Chrome浏览器的广告拦截功能可以有效阻止烦人的广告,提升浏览体验。用户可在设置中轻松启用此功能,从而避免干扰,提升网页加载速度,确保浏览更加清爽和高效。
如何在Chrome浏览器中启用或禁用访问权限
 本文将要解答的是如何在Chrome浏览器中启用或禁用访问权限,希望这篇操作教程可以给各位用户提供有效的帮助!
本文将要解答的是如何在Chrome浏览器中启用或禁用访问权限,希望这篇操作教程可以给各位用户提供有效的帮助!
如何在谷歌浏览器中提升表单自动填充效率
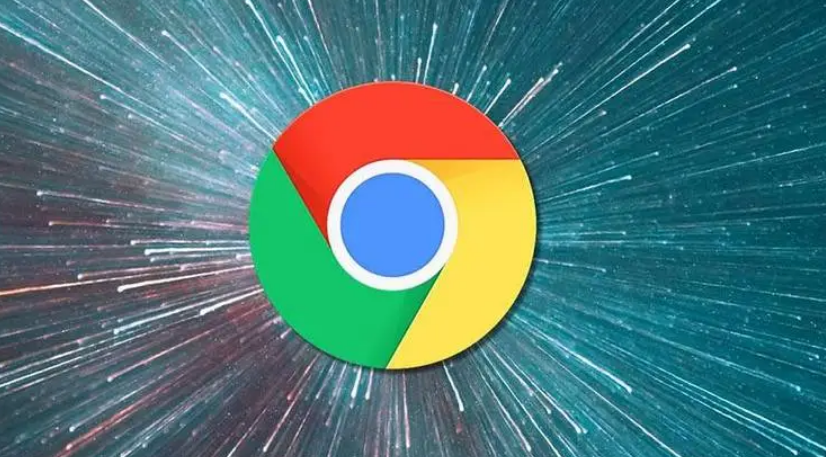 在Chrome浏览器中优化表单自动填充功能,提升填写表单的效率和准确度,简化日常操作流程。
在Chrome浏览器中优化表单自动填充功能,提升填写表单的效率和准确度,简化日常操作流程。
如何通过Google Chrome提升视频播放的加载效率
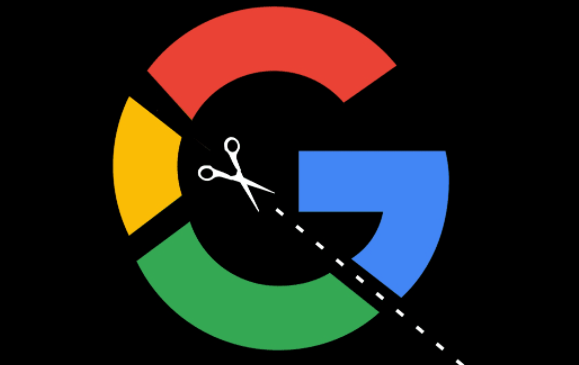 通过优化Google Chrome浏览器的设置,提升视频播放加载效率,减少缓冲时间,提供流畅的播放体验。本文将讲解如何加速视频播放加载,提高视频加载表现。
通过优化Google Chrome浏览器的设置,提升视频播放加载效率,减少缓冲时间,提供流畅的播放体验。本文将讲解如何加速视频播放加载,提高视频加载表现。
