chrome浏览器如何减少无用标签页提升浏览效率
时间:2025-05-05
来源:谷歌Chrome官网
详情介绍

一、及时关闭不再使用的标签页
当我们浏览完一个网页后,如果确定不再需要该网页,应及时手动关闭对应的标签页。这是最直接有效的方法,可以释放内存等系统资源,让浏览器运行更加流畅。例如,在查看完新闻页面后,若无需再次查看,就可点击标签页右上角的“关闭”按钮(通常是一个叉形图标)将其关闭。
二、使用鼠标手势操作
1. 关闭当前标签页:在 Chrome 浏览器中,可以通过按住 `Ctrl` 键(Windows/Linux)或 `Command` 键(Mac),然后点击鼠标中键(通常是滚轮),来快速关闭当前标签页。
2. 关闭当前窗口:同样按住 `Ctrl` 或 `Command` 键,然后用鼠标中键点击当前窗口的任意位置,就能关闭当前整个浏览器窗口。这种方法在需要同时关闭多个标签页时非常方便,比如在完成一项任务后,可一次性关闭所有相关标签页。
3. 切换标签页:按下 `Ctrl` + `Tab` 组合键,可以在打开的标签页之间按照顺序切换,每按一次切换到一个标签页;如果是反向切换,则按 `Ctrl` + `Shift` + `Tab`。这样能快速找到并定位到需要继续浏览的标签页,而无需通过鼠标点击逐个切换,节省时间。
三、利用键盘快捷键操作
1. 关闭当前标签页:按 `Ctrl` + `W`(Windows/Linux)或 `Command` + `W`(Mac),即可快速关闭当前活动标签页。
2. 关闭当前窗口:按 `Ctrl` + `Shift` + `W`(Windows/Linux)或 `Command` + `Shift` + `W`(Mac),能够关闭当前浏览器窗口,适用于同时处理多个任务后对当前窗口进行清理的情况。
3. 切换标签页:按 `Ctrl` + `Tab`(Windows/Linux)或 `Command` + `Tab`(Mac)可按顺序切换到下一个标签页,若想反向切换则按 `Ctrl` + `Shift` + `Tab`(Windows/Linux)或 `Command` + `Shift` + `Tab`(Mac)。
四、设置自动关闭空闲标签页
Chrome 浏览器本身没有直接提供自动关闭空闲标签页的功能,但可以通过安装一些扩展程序来实现。例如 “The Great Suspender” 扩展程序,它可以自动暂停长时间未活动的标签页,从而释放内存资源。安装后,可以根据个人需求在扩展程序的设置界面调整自动暂停的时间间隔等参数。
五、整理书签和历史记录
1. 书签管理:定期清理不再需要的书签,将常用的重要书签整理到相应的文件夹中,方便快速访问。在浏览器的书签管理器中,可以对书签进行编辑、删除、移动等操作,保持书签栏的简洁有序。
2. 清除历史记录:如果不需要保留浏览历史信息,可以定期清除浏览器的历史记录。这不仅可以保护个人隐私,还能在一定程度上减少浏览器的数据负担。在 Chrome 浏览器中,点击右上角的菜单按钮,选择 “更多工具” - “清除浏览数据”,然后选择要清除的内容和时间范围,点击 “清除数据” 即可。
通过以上这些方法,我们可以有效减少 Chrome 浏览器中的无用标签页,提升浏览效率,让上网体验更加流畅和高效。
继续阅读
Chrome浏览器如何设置页面自动刷新频率
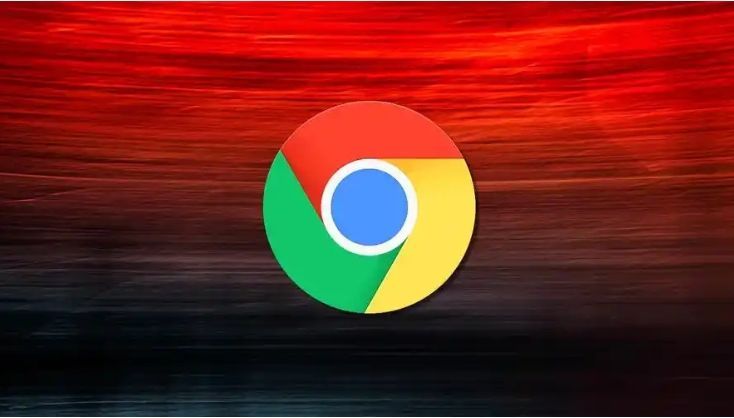 针对于Chrome浏览器如何设置页面自动刷新频率这一问题,本文提供了详细的操作方法,快来一起学习吧。
针对于Chrome浏览器如何设置页面自动刷新频率这一问题,本文提供了详细的操作方法,快来一起学习吧。
如何在Google Chrome中减少页面视频的卡顿问题
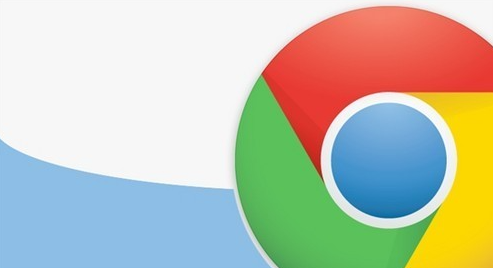 为减少Google Chrome浏览器中的视频播放卡顿问题,可以通过优化视频格式、使用流式传输和延迟加载技术,提高视频资源加载效率,确保视频播放时不卡顿。此类优化能够提升用户观看体验,减少缓冲等待时间。
为减少Google Chrome浏览器中的视频播放卡顿问题,可以通过优化视频格式、使用流式传输和延迟加载技术,提高视频资源加载效率,确保视频播放时不卡顿。此类优化能够提升用户观看体验,减少缓冲等待时间。
Chrome浏览器智能字体缺失自动替换技术解析
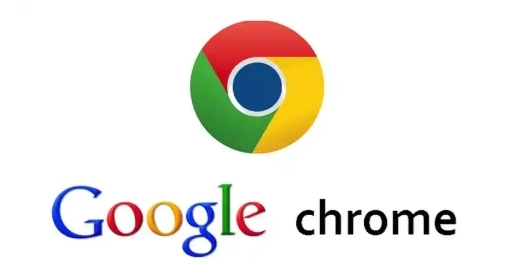 谷歌浏览器的企业级网络带宽智能分配方案根据使用情况动态分配带宽,提升网络效率和减少延迟,确保企业的互联网业务稳定运行。
谷歌浏览器的企业级网络带宽智能分配方案根据使用情况动态分配带宽,提升网络效率和减少延迟,确保企业的互联网业务稳定运行。
谷歌浏览器如何启用便签功能
 如今,仍有许多新手用户不清楚谷歌浏览器如何启用便签功能,于是,本文就给大家答疑解惑一下,希望可为大家带来一定的帮助。
如今,仍有许多新手用户不清楚谷歌浏览器如何启用便签功能,于是,本文就给大家答疑解惑一下,希望可为大家带来一定的帮助。
