Chrome浏览器如何优化后台进程减少CPU占用
时间:2025-05-03
来源:谷歌Chrome官网
详情介绍
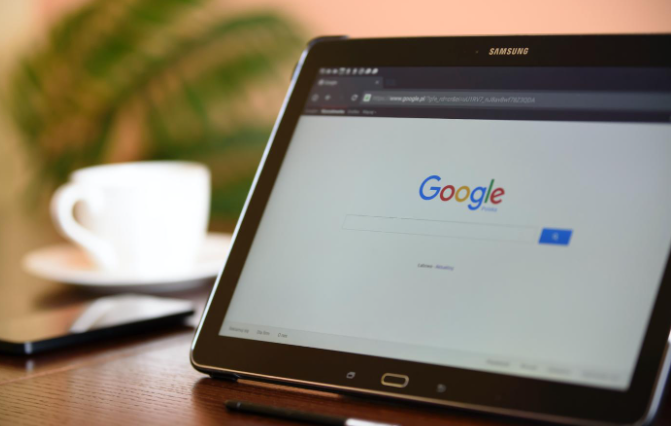
一、关闭不必要的扩展程序
Chrome 浏览器丰富的扩展程序能极大拓展其功能,但过多或不常用的扩展会在后台持续运行并消耗资源。点击浏览器右上角的三点菜单,选择“更多工具”-“扩展程序”,进入扩展程序页面后,那些您很少使用或者根本用不到的扩展,果断地将其禁用或删除。比如一些用于特定网站但您已不再访问该网站的翻译扩展、广告拦截插件等,清理后能有效降低后台负担。
二、限制后台标签页数量
很多人习惯一次性打开多个标签页,然后搁置不管,这些标签页即使不在当前视图,也会在后台默默运行,不断占用 CPU 资源。您可以在设置中对标签页进行管理,开启“自动标签页放弃”功能,这样当一个标签页长时间未活动时,浏览器会自动释放其占用的资源。路径为:点击右上角三点菜单 - “设置”-“性能”,勾选“启用自动标签页放弃”。另外,养成定期手动关闭已完成浏览、不再需要的标签页的好习惯,也能避免资源浪费。
三、调整硬件加速设置
虽然硬件加速能利用显卡等硬件提升浏览器渲染速度,但在某些情况下,它可能导致过高的 CPU 占用。在 Chrome 浏览器设置中,找到“高级”-“系统”,取消勾选“使用硬件加速模式(如果可用)”,然后重启浏览器查看效果。不过需注意,部分复杂网页在关闭硬件加速后可能会出现显示异常,若出现这种情况,可以再根据实际情况重新开启。
四、清除缓存与浏览数据
随着使用时间增长,浏览器缓存的大量图片、脚本、样式表等文件,以及历史记录、下载记录等浏览数据,会占据磁盘空间并可能影响性能。定期清理它们很有必要,在设置中找到“隐私和安全”-“清除浏览数据”,选择合适的时间范围(如“全部时间”),勾选“缓存的图片和文件”“Cookie 及其他网站数据”等选项,点击“清除数据”。这不仅能减少后台对存储资源的调用,还可能间接降低 CPU 因频繁读取缓存数据而产生的额外占用。
通过以上对 Chrome 浏览器后台进程相关方面的优化操作,无论是关闭无用扩展、管控标签页数量,还是合理调整硬件加速、定时清理缓存数据,都能显著减少 CPU 占用,让您在使用 Chrome 浏览器时,享受到更快速、稳定且流畅的上网体验,使您的电脑资源得到更高效的利用,专注于您真正需要处理的任务或浏览的内容。
继续阅读
Chrome的通知管理设置
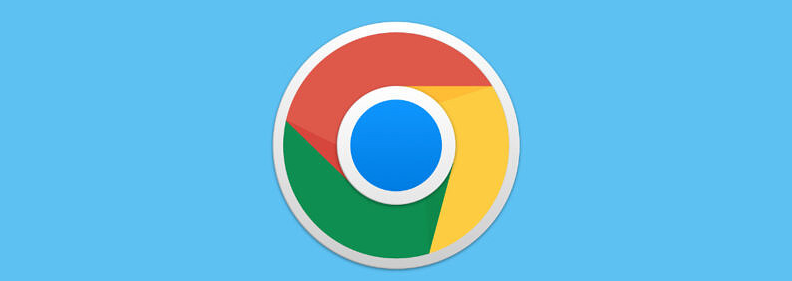 详细介绍Chrome的通知管理功能,帮助用户关闭烦人的网站推送,提高浏览专注度。
详细介绍Chrome的通知管理功能,帮助用户关闭烦人的网站推送,提高浏览专注度。
如何在Chrome浏览器中减少页面的重新渲染
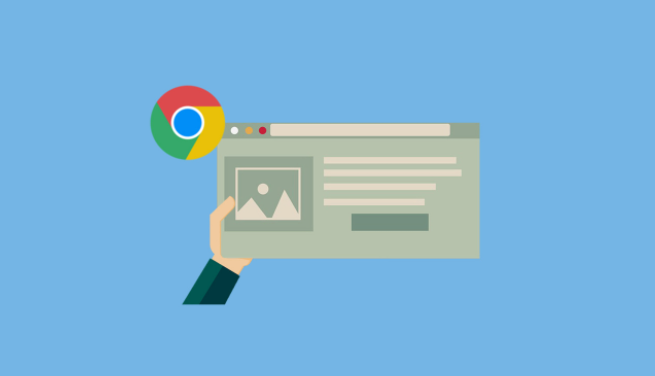 在Chrome浏览器中减少页面重新渲染,优化DOM操作,提升网页加载速度和浏览器响应性能。
在Chrome浏览器中减少页面重新渲染,优化DOM操作,提升网页加载速度和浏览器响应性能。
Chrome的密码管理器能否自动备份
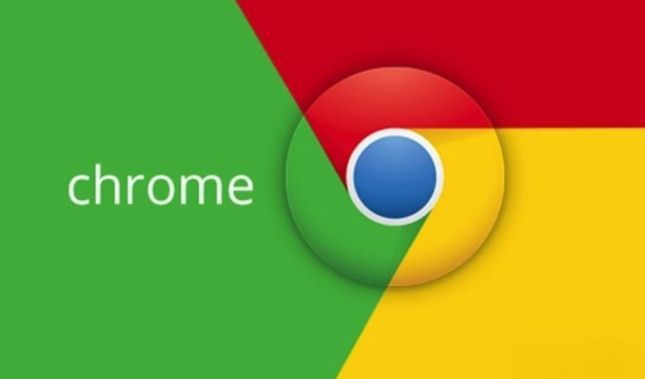 有一些用户不清楚Chrome的密码管理器能否自动备份?于是,本文给大家提供了详细的解答,快来一起学习吧。
有一些用户不清楚Chrome的密码管理器能否自动备份?于是,本文给大家提供了详细的解答,快来一起学习吧。
为什么谷歌浏览器会占用大量CPU资源
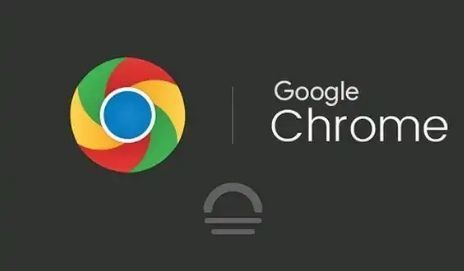 谷歌浏览器因其强大的功能和多进程架构,可能导致CPU占用率过高,从而影响电脑性能。本篇文章详细解析谷歌浏览器占用大量CPU的原因,并提供具体解决方案,帮助用户优化浏览器性能,提高使用体验。
谷歌浏览器因其强大的功能和多进程架构,可能导致CPU占用率过高,从而影响电脑性能。本篇文章详细解析谷歌浏览器占用大量CPU的原因,并提供具体解决方案,帮助用户优化浏览器性能,提高使用体验。
