Chrome浏览器出现乱码问题如何调整编码方式
时间:2025-04-28
来源:谷歌Chrome官网
详情介绍
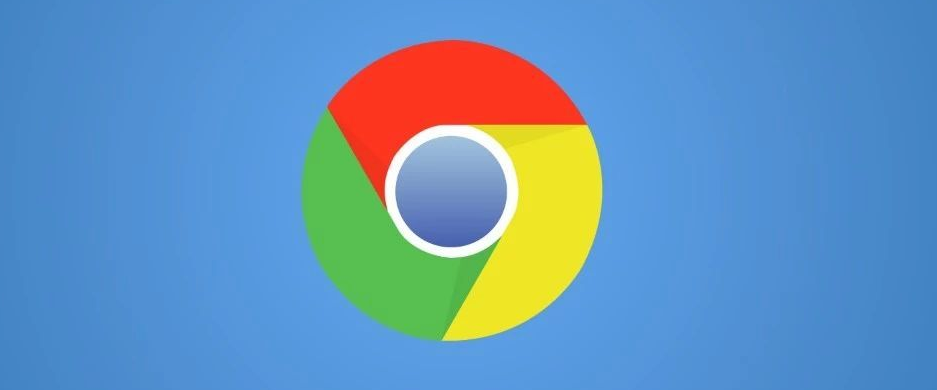
方法一:手动更改编码设置
1. 打开页面源代码:在 Chrome 浏览器中,右键点击显示乱码的网页空白处,然后选择“查看网页源代码”。这将打开一个新标签页,显示该网页的 HTML 代码。
2. 查找编码声明:在源代码页面中,按下“Ctrl + F”(Windows)或“Command + F”(Mac)打开查找框,输入“charset”进行搜索。找到类似“charset=UTF-8”这样的编码声明行,记录下当前的编码类型,例如可能是 GBK、ISO-8859-1 等。
3. 返回浏览器设置:关闭源代码页面,回到有乱码的网页标签。在浏览器地址栏中输入“chrome://settings/”,进入 Chrome 浏览器的设置页面。
4. 修改编码设置:在设置页面中,滚动到底部,点击“高级”展开更多选项,然后在“语言和输入”部分中找到“网站默认编码”或类似名称的选项(具体名称可能因 Chrome 版本略有不同)。点击其右侧的下拉菜单,从列出的编码选项中选择与网页源代码中相同的编码类型,比如刚才找到的是 GBK,就在这里选择 GBK。
5. 刷新页面:完成编码设置后,点击浏览器上的“刷新”按钮或按“Ctrl + R”(Windows)/“Command + R”(Mac)组合键重新加载网页,此时乱码问题通常应得到解决。
方法二:使用浏览器扩展程序自动检测和调整编码
1. 安装编码转换扩展:打开 Chrome 网上应用店(https://chrome.google.com/webstore/),在搜索栏中输入“编码转换”或“字符编码检测器”等关键词,然后从搜索结果中选择一款评分较高且功能合适的扩展程序进行安装,例如“Encoding Switcher”等。
2. 启用扩展并检测编码:安装完成后,扩展程序图标通常会显示在浏览器右上角的工具栏中。点击该扩展图标,它会开始自动检测当前网页的编码情况,并在弹出的界面中显示检测结果以及推荐的编码选项。
3. 应用推荐编码:如果检测出的编码与浏览器当前使用的编码不一致,且存在乱码问题,按照扩展程序提供的提示,点击相应的按钮将网页编码切换为推荐的编码格式。切换完成后,浏览器会自动重新加载网页,乱码现象一般就会消失。
方法三:通过开发者工具强制更改编码
1. 打开开发者工具:在 Chrome 浏览器中,按下“Ctrl + Shift + I”(Windows)或“Command + Option + I”(Mac)组合键,打开浏览器的开发者工具面板。
2. 切换到“Network”选项卡:在开发者工具面板中,点击顶部的“Network”标签,进入网络分析界面。
3. 刷新页面并分析请求:在 Network 选项卡下,先点击左上角的“刷新”按钮(一个圆形箭头图标)重新加载网页,此时开发者工具会捕获到一系列与该网页相关的网络请求信息。在请求列表中找到出现乱码的网页资源(通常是 HTML 文件),右键点击它并选择“Open in new tab”在新标签页中打开该资源的详细信息。
4. 修改响应头中的编码:在新的标签页中,切换到“Headers”选项卡,这里显示了服务器返回的 HTTP 响应头信息。在“Response Headers”区域中找到“Content-Type”字段,其后面跟着的内容类似“text/; charset=UTF-8”。将其中的编码部分(如 UTF-8)修改为你认为正确的编码类型(可根据之前查看源代码得到的编码信息来确定),例如改为 GBK。
5. 保存更改并刷新页面:修改完成后,关闭该新标签页,回到原始的开发者工具 Network 选项卡界面。再次按下“刷新”按钮重新加载网页,此时浏览器会根据修改后的编码设置正确解析网页内容,乱码问题得以修复。
需要注意的是,以上方法在不同版本的 Chrome 浏览器中可能会有细微的操作差异,但基本原理是相似的。如果在调整编码过程中遇到其他问题,可以进一步查阅相关文档或寻求专业技术支持。
继续阅读
Chrome蜜蜂舞蹈语言协调智能停车场系统
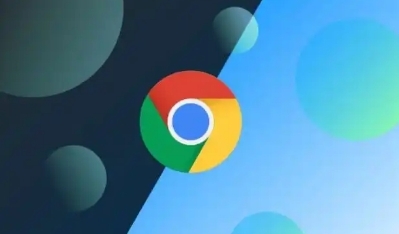 Chrome浏览器利用蜜蜂舞蹈语言协调智能停车场系统,使其运行更加高效有序。
Chrome浏览器利用蜜蜂舞蹈语言协调智能停车场系统,使其运行更加高效有序。
Google Chrome与Safari在扩展支持方面的差异分析
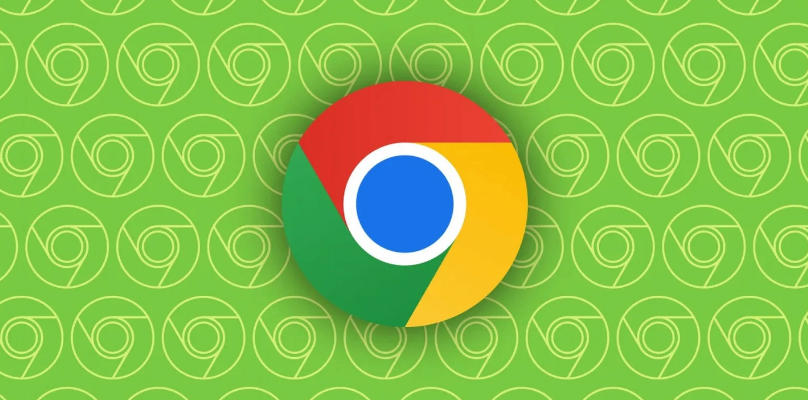 对Google Chrome和Safari这两款热门浏览器在扩展支持方面进行全面且深入的差异分析,着重对比它们各自对不同类型扩展的兼容性情况,帮助用户了解二者在此方面的特点与优劣。
对Google Chrome和Safari这两款热门浏览器在扩展支持方面进行全面且深入的差异分析,着重对比它们各自对不同类型扩展的兼容性情况,帮助用户了解二者在此方面的特点与优劣。
如何在Chrome浏览器中查看网页的加载详情
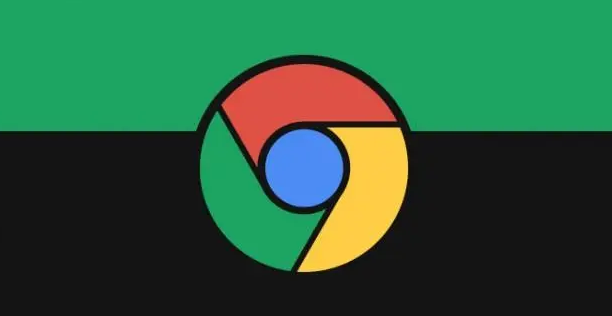 在Chrome浏览器中查看网页的加载详情,可以帮助优化网页性能。使用开发者工具分析加载时间、资源请求和响应,找出性能瓶颈并加速加载过程。
在Chrome浏览器中查看网页的加载详情,可以帮助优化网页性能。使用开发者工具分析加载时间、资源请求和响应,找出性能瓶颈并加速加载过程。
谷歌浏览器与火狐的优缺点比较
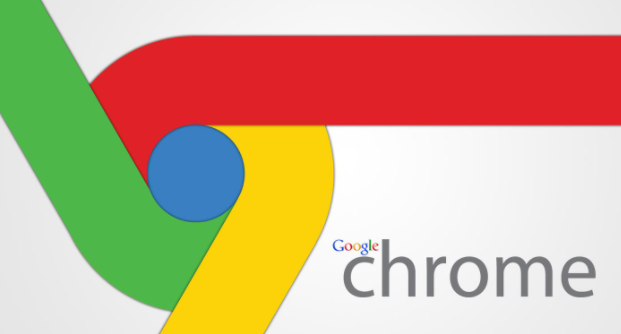 比较谷歌浏览器与火狐浏览器的优缺点,帮助您做出更合适的浏览器选择,了解两者的性能、兼容性等方面的不同。
比较谷歌浏览器与火狐浏览器的优缺点,帮助您做出更合适的浏览器选择,了解两者的性能、兼容性等方面的不同。
