谷歌浏览器中如何启用和使用语音搜索功能
时间:2025-04-17
来源:谷歌Chrome官网
详情介绍
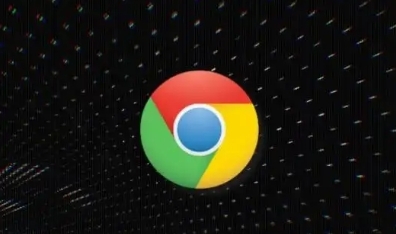
一、启用语音搜索功能
1. 检查系统设置
- 确保你的设备(电脑或手机)支持语音输入功能。对于电脑,通常需要有内置麦克风或者外接麦克风;对于手机,则内置麦克风即可。
- 在设备上打开“设置”应用,找到“语音和输入法”选项,确保启用了相应的语音识别服务。
2. 更新谷歌浏览器
- 打开谷歌浏览器,点击右上角的菜单按钮(三个竖点),选择“帮助” -> “关于 Google Chrome”。如果有可用更新,按照提示进行更新。保持浏览器为最新版本有助于确保所有功能正常运行。
3. 启用语音搜索标志
- 在浏览器地址栏中输入“chrome://flags/enable-voice-search”,按回车键进入实验性功能页面。
- 在搜索框中输入“Voice Search”,找到相关设置项,将其状态从“Default”改为“Enabled”。
- 修改完成后,点击页面底部的“Relaunch”按钮重启浏览器,使更改生效。
二、使用语音搜索功能
1. 启动语音搜索
- 在谷歌浏览器中访问任意网页或打开新标签页。
- 点击右上角的麦克风图标(如果未显示,请先确保已启用语音搜索功能)。
- 首次使用时,可能需要授予浏览器访问麦克风的权限,根据提示操作即可。
2. 进行语音搜索
- 按住或点击麦克风图标开始说话,说出你的搜索关键词或问题。例如:“今天天气如何?”或“查找附近的咖啡馆”。
- 说完后释放按钮,浏览器会自动将语音转换为文字并展示在搜索栏中,同时执行搜索。
3. 调整语音输入设置
- 如需更改语言偏好或其他相关设置,可以在浏览器右上角点击菜单按钮,选择“设置” -> “高级” -> “语言和输入设置”。在这里可以添加、删除语言,或者调整语音输入的相关参数。
4. 关闭语音搜索
- 如果不再需要使用语音搜索功能,可以再次进入“chrome://flags/enable-voice-search”,将“Voice Search”设置为“Disabled”,然后重启浏览器。
通过以上步骤,你就可以在谷歌浏览器中顺利启用和使用语音搜索功能了。这一功能不仅方便快捷,还能在一定程度上提高工作和学习的效率。希望这篇教程对你有所帮助!
继续阅读
如何通过google浏览器清理浏览器的历史记录
 通过google浏览器清理浏览器的历史记录,确保您的隐私得到保护。清除浏览历史、缓存、Cookie等数据,可以提高浏览器性能并保护个人信息安全,避免泄露敏感数据。
通过google浏览器清理浏览器的历史记录,确保您的隐私得到保护。清除浏览历史、缓存、Cookie等数据,可以提高浏览器性能并保护个人信息安全,避免泄露敏感数据。
谷歌浏览器缓存管理技巧
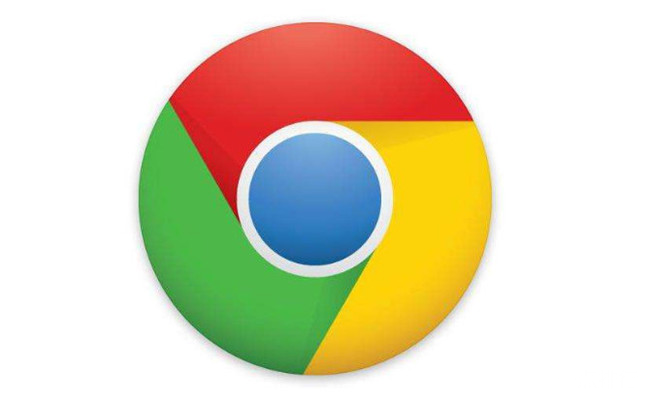 学习如何在谷歌浏览器中高效管理缓存,清理不必要的缓存文件,并优化浏览器性能。本文将为用户提供一些实用的缓存管理技巧,提升浏览速度和体验。
学习如何在谷歌浏览器中高效管理缓存,清理不必要的缓存文件,并优化浏览器性能。本文将为用户提供一些实用的缓存管理技巧,提升浏览速度和体验。
如何通过Chrome浏览器提升CSS样式的加载效率
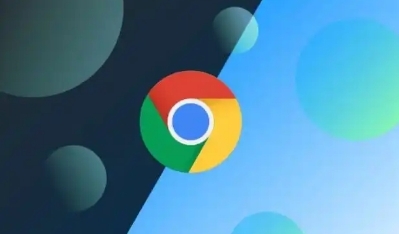 探讨了在Chrome浏览器环境下,通过多种优化手段如压缩CSS文件、合理规划样式引用顺序等,来显著提升CSS样式的加载效率,使页面样式能够更快地呈现给用户。
探讨了在Chrome浏览器环境下,通过多种优化手段如压缩CSS文件、合理规划样式引用顺序等,来显著提升CSS样式的加载效率,使页面样式能够更快地呈现给用户。
如何启用Google Chrome的下载加速功能
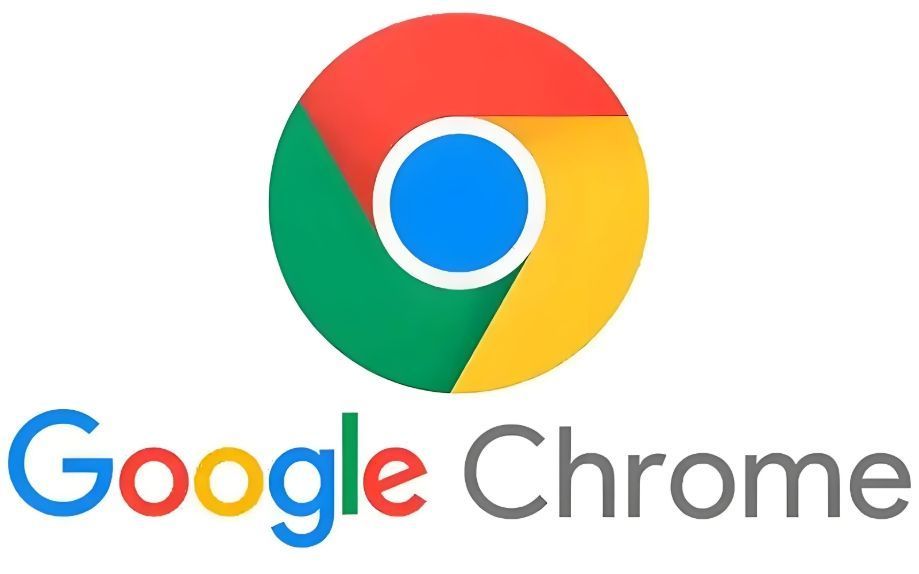 在使用Chrome浏览器的时候,有许多用户不明白如何启用Google Chrome的下载加速功能,为了帮助大家更好地使用Chrome浏览器,本文提供了一份操作指南,一起来看看吧。
在使用Chrome浏览器的时候,有许多用户不明白如何启用Google Chrome的下载加速功能,为了帮助大家更好地使用Chrome浏览器,本文提供了一份操作指南,一起来看看吧。
