如何启用Google Chrome的下载加速功能
以下是启用Google Chrome浏览器下载加速功能的方法,通过下面的方法,您可以显著提高Google Chrome浏览器的下载速度,享受更加流畅和高效的下载体验。

一、启用多线程下载
-进入实验功能页面:打开Google Chrome浏览器,在地址栏中输入“chrome://flags/”,然后回车进入实验功能页面。
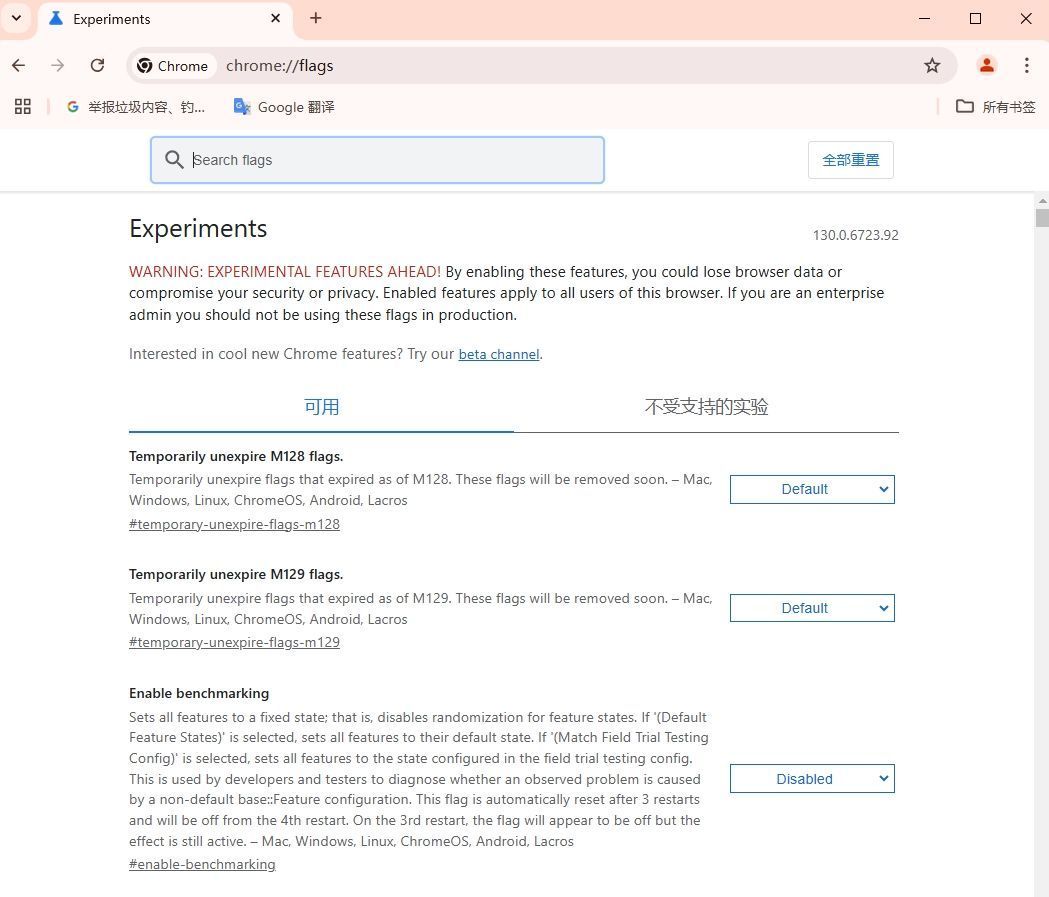
-搜索并行下载选项:在实验功能页面的搜索框中输入“Parallel downloading”,找到该选项。
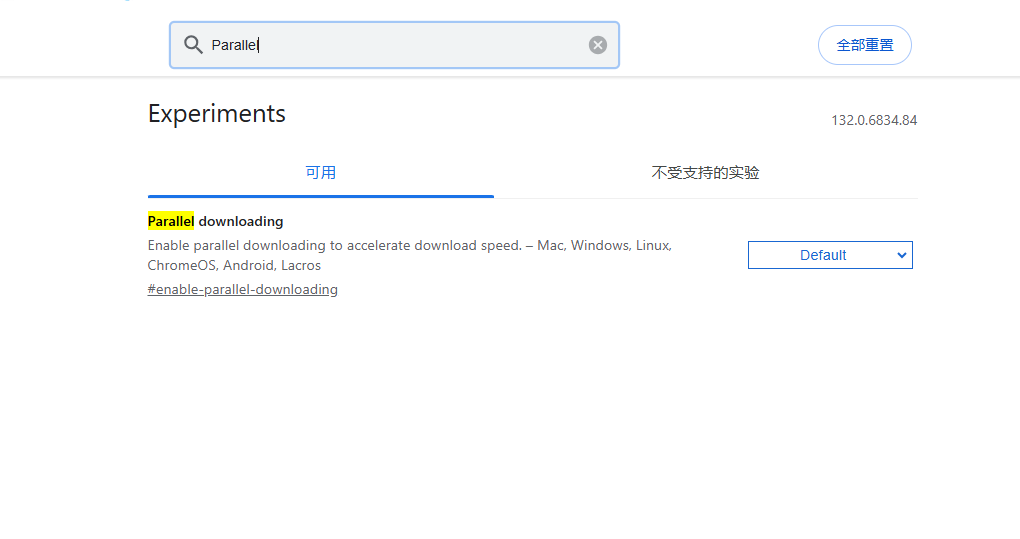
-开启并行下载:将Parallel downloading的设置从默认的“Default”改为“Enable”。
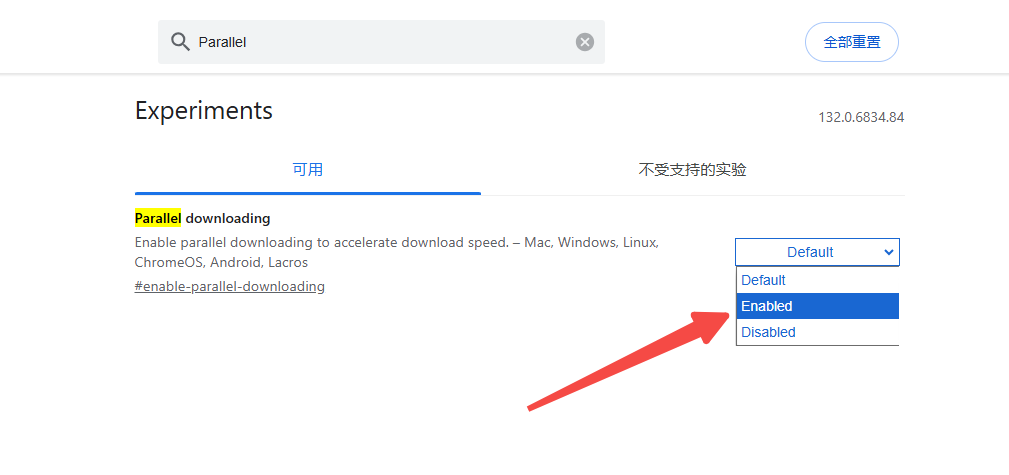
-重启浏览器:更改后,页面底部会显示一个“Relaunch”按钮,点击该按钮重启浏览器使设置生效。
二、优化网络设置
-使用高速网络连接:确保你的设备连接到稳定且速度较快的网络,如宽带、光纤等。如果是无线网络,尽量靠近路由器,减少信号干扰和衰减。
-关闭其他占用带宽的程序:在下载文件时,关闭其他正在占用大量网络带宽的程序,如在线视频播放软件、云存储同步工具等,以释放更多带宽给Chrome浏览器用于下载。
三、清理浏览器缓存和历史记录
-进入浏览器设置:点击Chrome浏览器右上角的三点菜单图标,选择“更多工具”-“清除浏览数据”。
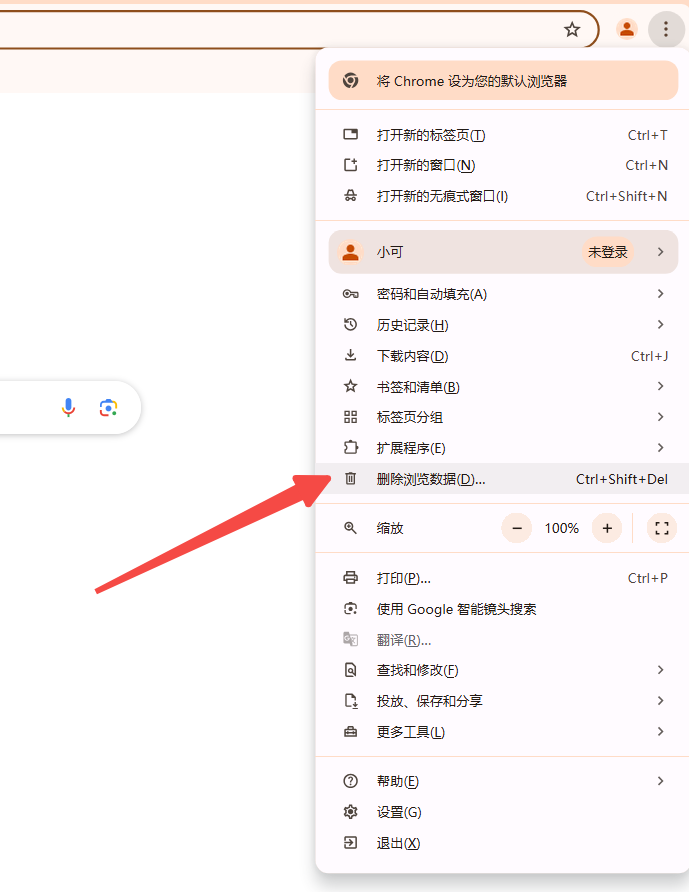
-选择清除内容:在弹出的窗口中,选择要清除的时间范围,如“全部时间”“过去一小时”“过去24小时”等,然后勾选“浏览历史记录”“下载记录”“缓存的图片和文件”等选项,点击“清除数据”按钮。
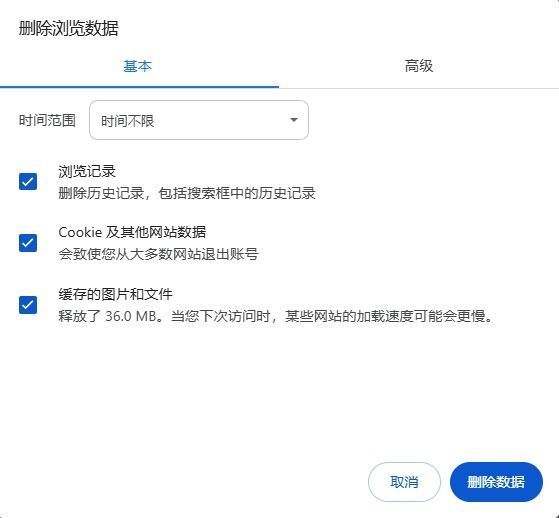
四、检查并更新浏览器版本
-检查更新:点击Chrome浏览器右上角的三点菜单图标,选择“帮助”-“关于Google Chrome”。如果有可用的更新,浏览器会自动开始下载和安装更新。
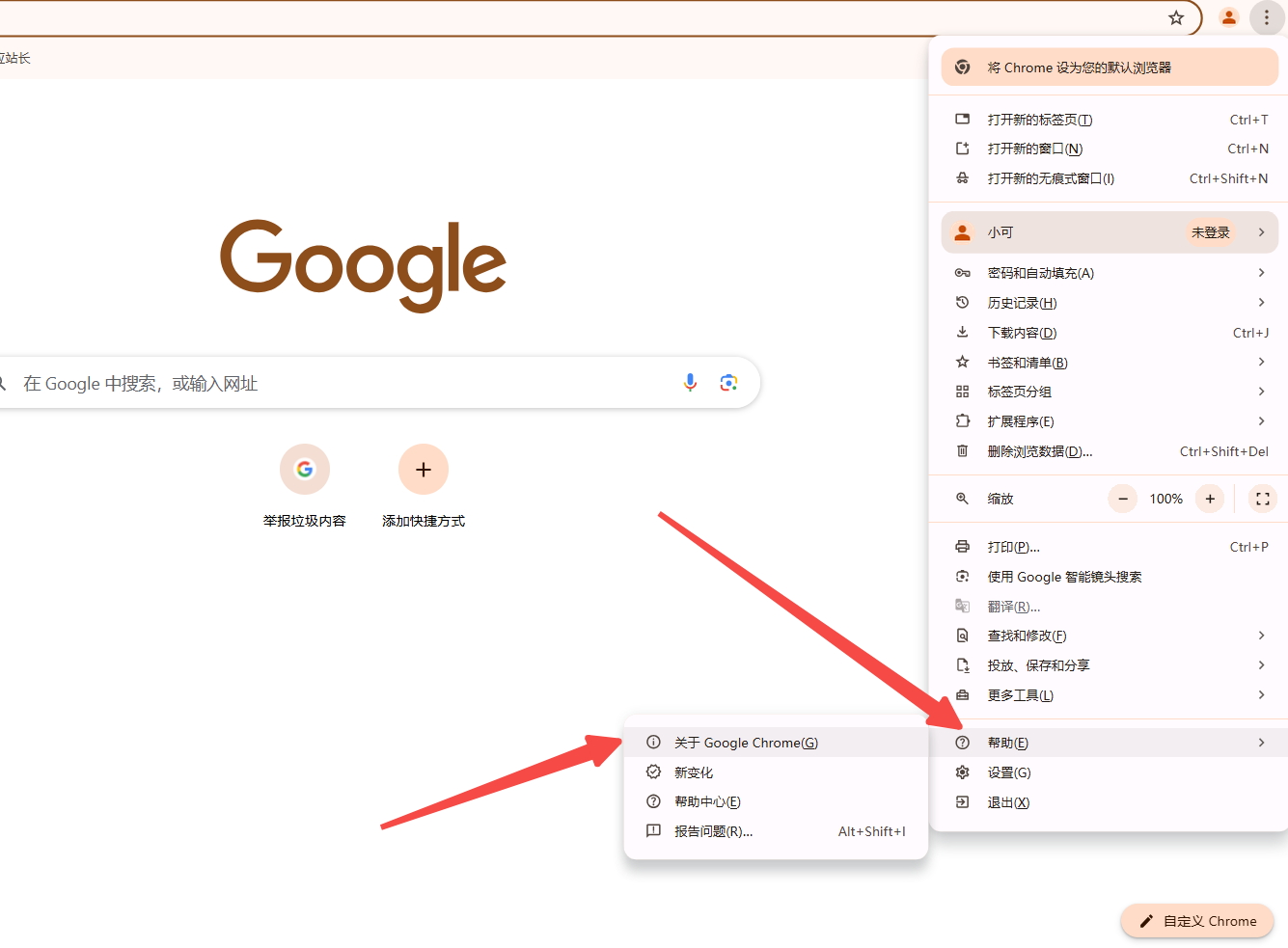
-安装更新:更新完成后,需要重新启动浏览器才能使新的版本生效。及时更新浏览器可以修复一些已知的性能问题和安全漏洞,同时也可能带来性能上的优化和提升。
五、使用扩展程序辅助下载
-安装下载管理扩展:可以在Chrome网上应用店中搜索下载管理相关的扩展程序,如“DownThemAll!”等。这些扩展程序通常具有批量下载、断点续传、下载速度限制等功能,可以提高下载效率和管理下载任务。

-配置扩展程序:安装完成后,根据扩展程序的使用说明进行配置,例如设置最大同时下载数、下载文件的保存路径等。
谷歌浏览器加强对WebGL的支持,提升图形渲染能力
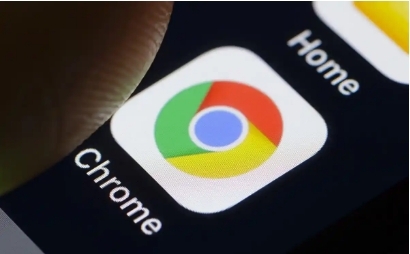 谷歌浏览器加强了对WebGL的支持,提升了3D图形和复杂渲染的表现能力,增强了图形渲染体验,优化了图形和视频内容的显示效果。
谷歌浏览器加强了对WebGL的支持,提升了3D图形和复杂渲染的表现能力,增强了图形渲染体验,优化了图形和视频内容的显示效果。
谷歌浏览器v290内存压缩:LZ4算法延迟降低40%
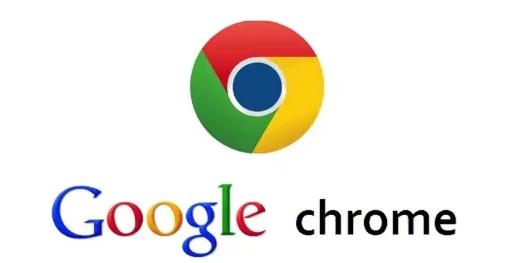 谷歌浏览器v290优化了内存压缩技术,采用LZ4算法,使压缩和解压缩的延迟降低40%。这一改进提高了系统响应速度,减少了浏览器在低内存环境下的卡顿问题。
谷歌浏览器v290优化了内存压缩技术,采用LZ4算法,使压缩和解压缩的延迟降低40%。这一改进提高了系统响应速度,减少了浏览器在低内存环境下的卡顿问题。
Google浏览器插件设置是否可以远程管理同步
 深入解析Google浏览器插件设置是否支持远程管理与同步,讲解相关功能及实现方式,帮助用户提升插件管理效率,方便多设备统一配置。
深入解析Google浏览器插件设置是否支持远程管理与同步,讲解相关功能及实现方式,帮助用户提升插件管理效率,方便多设备统一配置。
如何在安卓端Chrome浏览器中清除自动填充
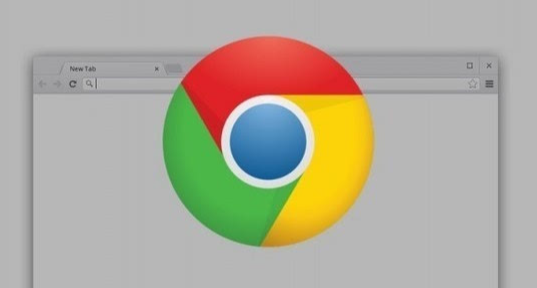 在安卓端Chrome浏览器中,用户可清除自动填充数据,删除保存的表单信息和密码,防止隐私泄露,保障数据安全。
在安卓端Chrome浏览器中,用户可清除自动填充数据,删除保存的表单信息和密码,防止隐私泄露,保障数据安全。
