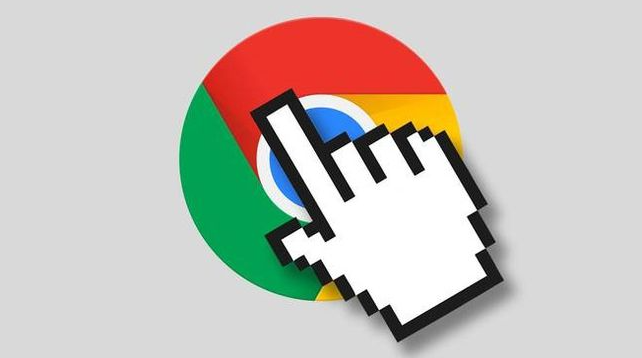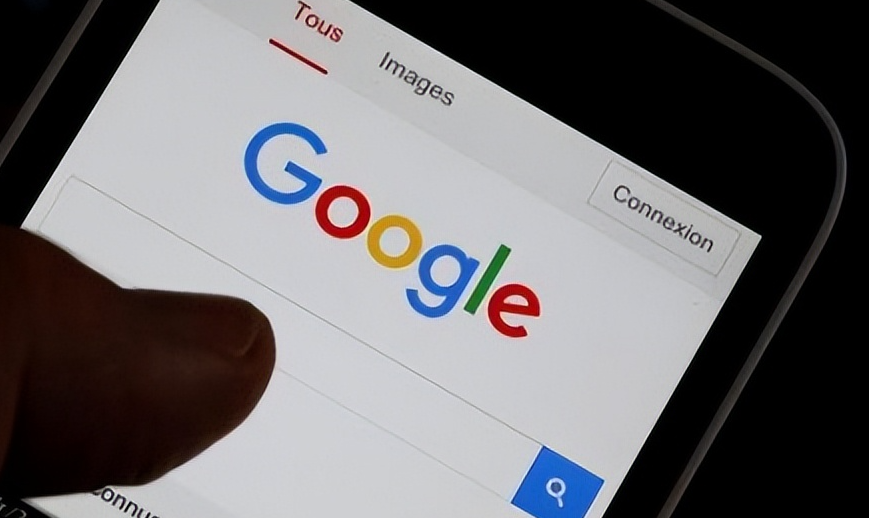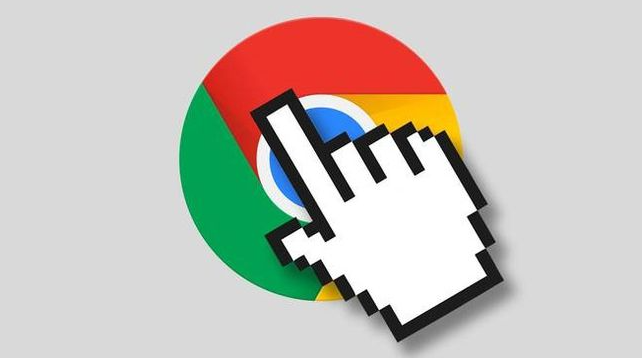Chrome的离线功能如何实现
时间:2025-04-13
来源:谷歌Chrome官网
详情介绍

在网络环境不稳定或没有网络连接的情况下,Chrome浏览器的离线功能就显得尤为重要。它能让用户在无网络时继续浏览之前访问过的网页内容,提高工作效率和用户体验。下面将详细介绍Chrome离线功能的实现步骤。
启用Chrome离线模式
1. 打开Chrome浏览器:在电脑桌面上找到Chrome浏览器图标,双击打开浏览器。
2. 进入设置页面:点击浏览器右上角的三个点(菜单按钮),在下拉菜单中选择“设置”选项。
3. 找到离线相关设置:在设置页面中,滚动到页面底部,点击“高级”展开更多设置选项。在“高级”设置中,找到“隐私和安全”部分,点击“网站设置”。
4. 启用离线模式:在“网站设置”页面中,找到“使用离线功能”选项,将其开关切换为“开启”状态。这样,Chrome浏览器的离线功能就成功启用了。
保存网页以供离线查看
1. 打开目标网页:在浏览器地址栏中输入要保存的网页地址,然后按下回车键打开该网页。
2. 点击保存按钮:当网页完全加载后,点击浏览器右上角的三个点(菜单按钮),在弹出的下拉菜单中选择“更多工具”,接着点击“创建快捷方式”。
3. 选择保存位置和文件名:在弹出的“创建快捷方式”对话框中,可以选择保存的位置,并为该快捷方式命名。默认情况下,它会保存在桌面。设置好后,点击“创建”按钮。
4. 完成保存:此时,系统会在指定位置创建一个网页快捷方式图标。当需要离线查看该网页时,只需双击该图标即可打开网页进行浏览。
管理离线网页
1. 查看已保存的离线网页:在浏览器中点击右上角的三个点(菜单按钮),选择“历史记录”>“历史记录”,然后在左侧栏中点击“离线页面”选项,即可查看所有已保存的离线网页。
2. 删除不需要的离线网页:在“离线页面”列表中,找到想要删除的网页,点击右侧的三个点(更多选项按钮),选择“从历史记录中移除”即可删除该离线网页。
通过以上步骤,就可以轻松实现Chrome浏览器的离线功能,并在无网络环境下方便地浏览之前保存的网页内容。同时,合理管理离线网页也能确保浏览器空间的有效利用。
继续阅读