谷歌浏览器如何自定义快捷键进行操作
时间:2025-04-14
来源:谷歌Chrome官网
详情介绍
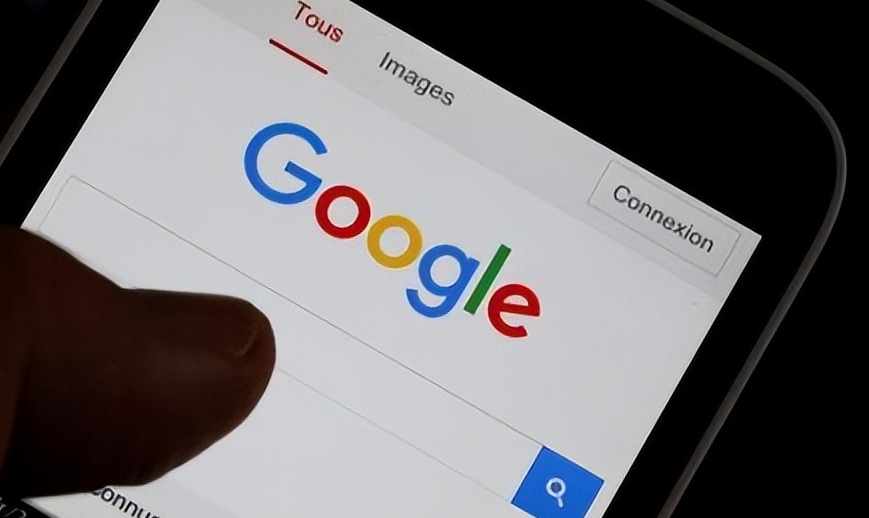
一、了解谷歌浏览器的快捷键设置入口
要自定义谷歌浏览器的快捷键,首先需要找到设置快捷键的入口。一般来说,可以通过以下步骤进入:
1. 打开谷歌浏览器,在浏览器窗口的右上角点击三个点的菜单按钮,在下拉菜单中选择“设置”选项。
2. 进入设置页面后,在左侧栏中找到并点击“快捷键”或类似的选项(具体名称可能因浏览器版本而异)。
二、添加新的快捷键
进入快捷键设置页面后,就可以开始添加新的快捷键了。以下是具体的操作步骤:
1. 确定操作指令:在添加快捷键之前,需要先明确你想要为其设置快捷键的具体操作指令。例如,你经常需要快速打开某个特定的网页、执行某项常用的搜索操作等。
2. 点击“添加”按钮:在快捷键设置页面中,通常会有一个“添加”按钮,点击该按钮会弹出一个新的对话框。
3. 输入名称和快捷键组合:在弹出的对话框中,首先需要为该快捷键设置一个易于识别的名称,以便后续使用时能够清楚地知道它的功能。然后,在“快捷键”输入框中输入你想要设置的键盘组合。例如,你可以设置“Ctrl + Shift + 1”这样的组合。
4. 选择对应的操作:在设置好名称和快捷键组合后,还需要指定该快捷键所对应的具体操作。这通常可以通过下拉菜单或选择框来实现,根据你之前确定的操作指令进行选择即可。
三、修改或删除已有的快捷键
如果你发现之前设置的快捷键不符合需求或者想要更改某个已有的快捷键,也可以方便地进行修改或删除操作。
1. 修改快捷键:在快捷键设置页面中,找到你想要修改的快捷键条目,点击其右侧的“编辑”按钮。然后在弹出的对话框中,按照添加新快捷键的步骤进行修改即可。
2. 删除快捷键:若要删除某个不再需要的快捷键,同样在快捷键设置页面中找到对应的条目,点击“删除”按钮即可将其移除。
四、保存设置并测试
完成快捷键的添加、修改或删除操作后,别忘了点击页面上的“保存”或“应用”按钮,使设置生效。然后,你可以尝试使用新设置的快捷键来进行相应的操作,检查是否能够正常工作。
通过以上步骤,你就可以轻松地在谷歌浏览器中自定义快捷键,实现更加高效便捷的操作体验。同时,你还可以随时根据自己的需求对快捷键进行调整和优化,让浏览器更好地服务于你的工作和生活。
继续阅读
如何在Chrome浏览器中查看网页的加载详情
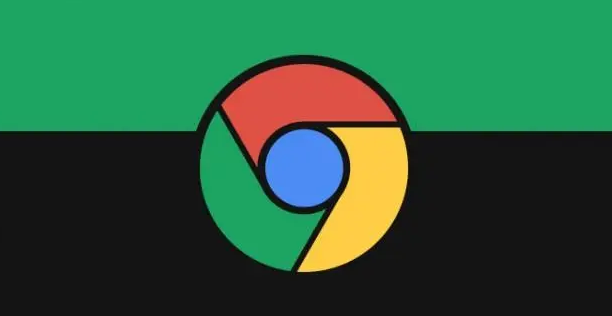 在Chrome浏览器中查看网页的加载详情,可以帮助优化网页性能。使用开发者工具分析加载时间、资源请求和响应,找出性能瓶颈并加速加载过程。
在Chrome浏览器中查看网页的加载详情,可以帮助优化网页性能。使用开发者工具分析加载时间、资源请求和响应,找出性能瓶颈并加速加载过程。
如何使用Chrome浏览器减少广告干扰
 广告过多影响浏览体验?本文介绍如何使用Chrome浏览器减少广告干扰,如安装广告拦截插件、设置隐私模式、调整内容过滤规则等,营造清爽的浏览环境。
广告过多影响浏览体验?本文介绍如何使用Chrome浏览器减少广告干扰,如安装广告拦截插件、设置隐私模式、调整内容过滤规则等,营造清爽的浏览环境。
如何在Google Chrome中减少页面跳转时的延迟
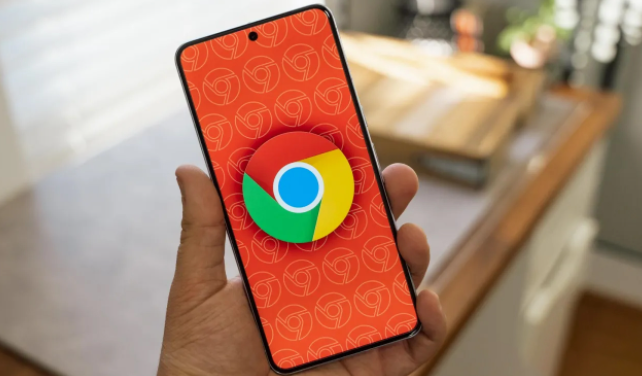 减少页面跳转时的延迟,优化跳转速度,提升网页加载过程的流畅度,优化用户的浏览体验。
减少页面跳转时的延迟,优化跳转速度,提升网页加载过程的流畅度,优化用户的浏览体验。
谷歌浏览器的电量优化功能详解
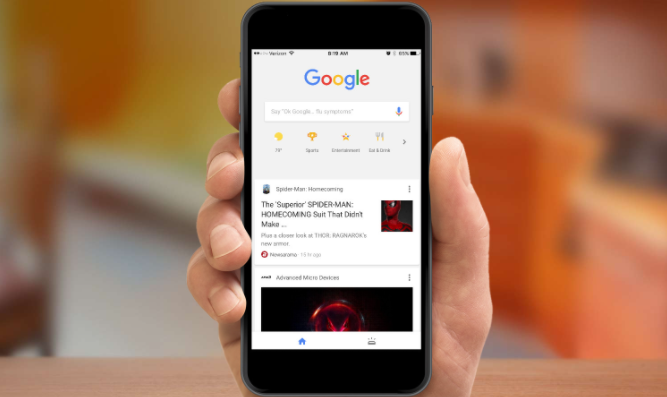 详细介绍谷歌浏览器的电量优化功能,如何通过设置减少电池消耗,延长设备的使用时长,特别适合移动设备使用。
详细介绍谷歌浏览器的电量优化功能,如何通过设置减少电池消耗,延长设备的使用时长,特别适合移动设备使用。
