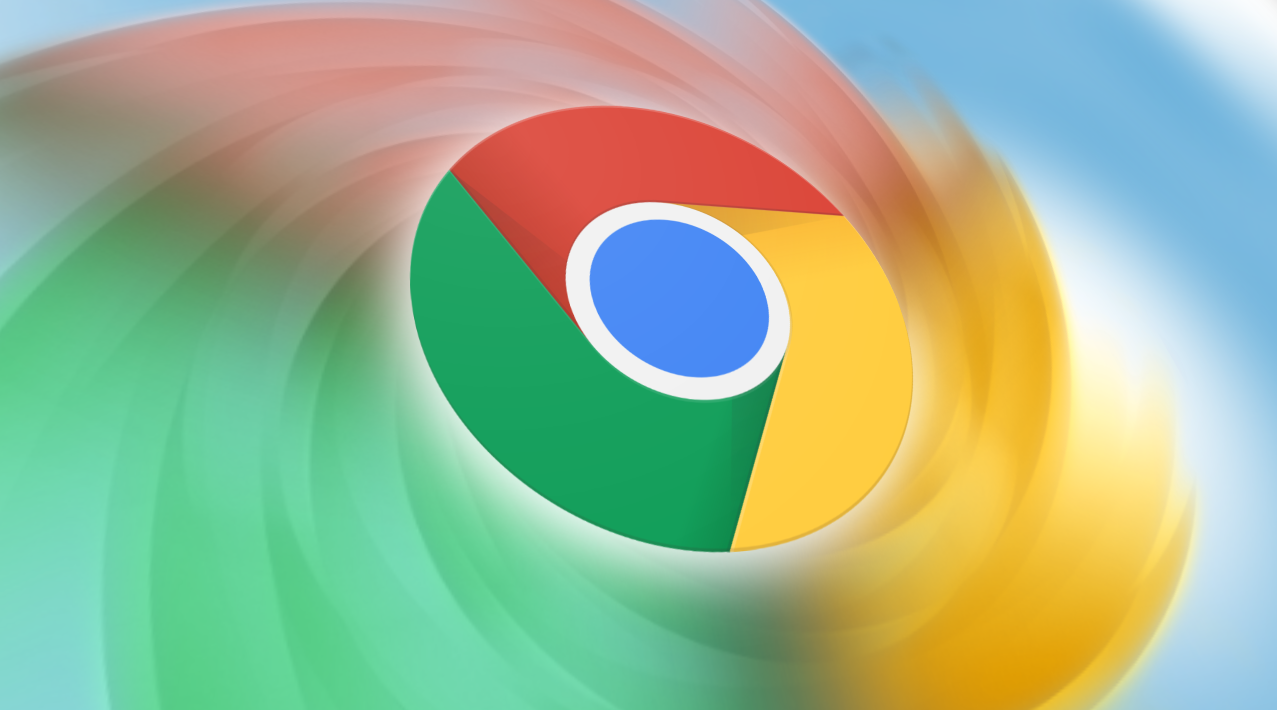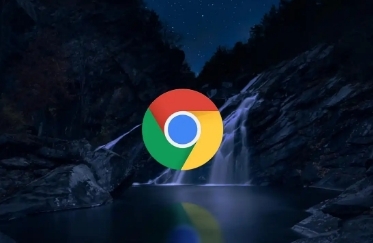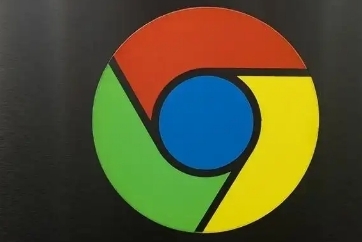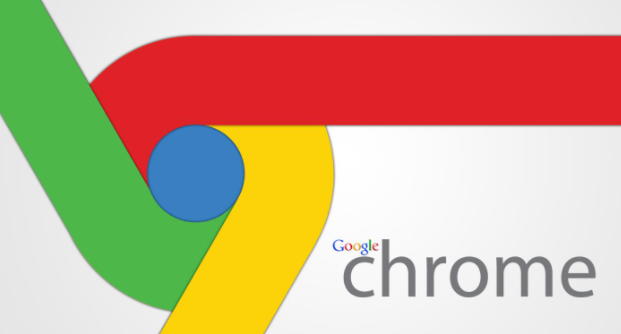Chrome浏览器后台进程控制方法介绍
时间:2025-04-12
来源:谷歌Chrome官网
详情介绍
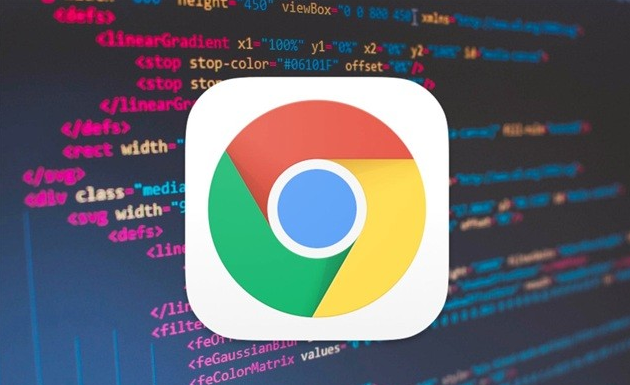
要查看 Chrome 浏览器的后台进程,首先需要打开任务管理器。在 Windows 系统中,可以同时按下“Ctrl + Shift + Esc”组合键,这将直接打开任务管理器;在 Mac 系统中,则需要通过“Command + Option + Esc”组合键来启动“强制退出应用程序”窗口,在其中可以找到 Chrome 并点击“强制退出”,随后会弹出包含 Chrome 进程的任务管理器。
在任务管理器中,可以看到各个进程的名称、PID(进程标识符)、CPU 使用率、内存占用等信息。通常,与 Chrome 相关的进程会有多个,例如“chrome.exe”是主进程,负责浏览器的核心功能;“gpu-process.exe”用于处理图形渲染相关任务;还有一些以“renderer”或“extension”开头的进程,分别对应网页渲染和扩展程序。
如果发现某个后台进程的 CPU 或内存占用过高,想要结束该进程,只需在任务管理器中选中相应的进程,然后点击“结束任务”按钮即可。但需要注意的是,结束某些关键进程可能会导致浏览器部分功能异常或当前浏览的页面崩溃,所以在操作前应确保已保存重要数据。
除了通过任务管理器手动管理后台进程外,Chrome 浏览器还提供了一些内置的设置选项来优化进程管理。在浏览器地址栏中输入“chrome://settings/”,进入设置页面,然后在搜索框中输入“性能”,可找到“高级网络和性能设置”。在这里,可以尝试启用“硬件加速模式”(如果之前未开启),它能够利用计算机的显卡等硬件资源来加速图形渲染,减轻 CPU 和内存的压力,从而可能减少因渲染导致的多余进程。同时,也可以定期清理浏览器缓存、历史记录、下载记录以及不必要的扩展程序,这些数据积累过多也可能引发后台进程异常占用资源。
对于经常使用 Chrome 浏览器进行多任务处理或长时间运行的用户来说,合理控制后台进程不仅可以提升浏览器的响应速度,还能延长计算机硬件的使用寿命。通过以上介绍的方法,无论是通过任务管理器直接管理进程,还是利用浏览器自身的设置进行优化,都能有效地掌控 Chrome 浏览器的后台进程,让浏览器在高效稳定的状态下运行,为用户提供更加流畅便捷的上网体验。
继续阅读