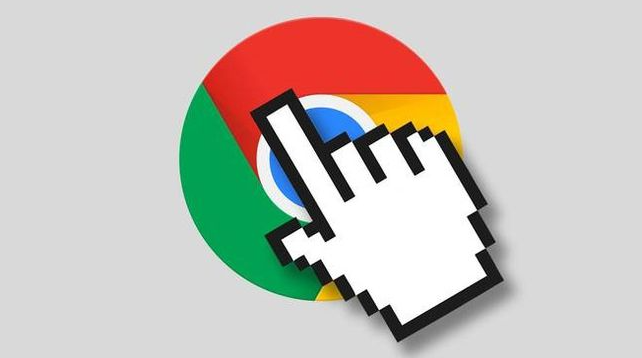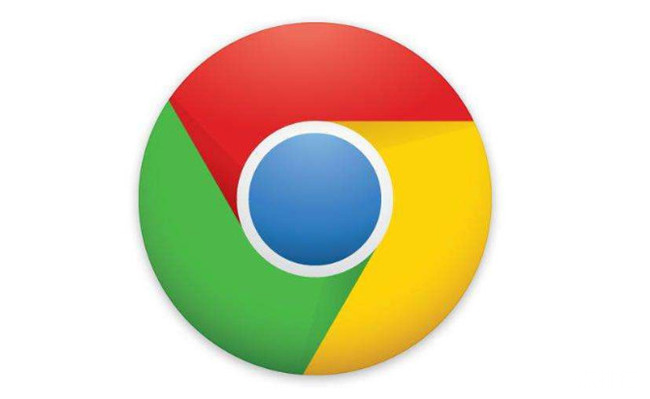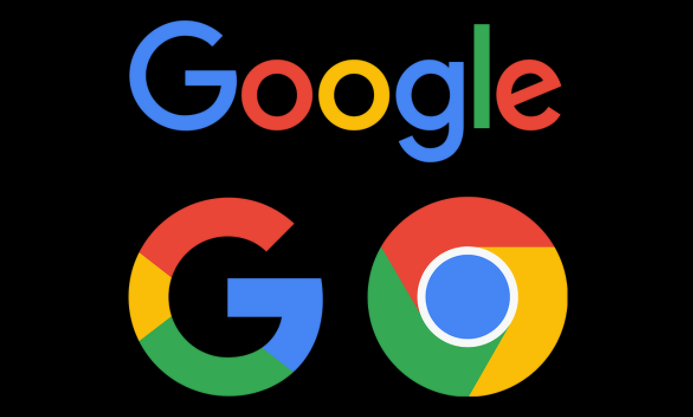谷歌浏览器的历史记录管理技巧
时间:2025-04-11
来源:谷歌Chrome官网
详情介绍

在日常生活和工作中,我们经常会使用谷歌浏览器进行各种网页浏览操作。随着时间的推移,浏览器会积累大量的历史记录,这些记录虽然方便我们回顾以往的浏览内容,但有时也可能会暴露我们的隐私或者导致浏览器运行缓慢。因此,掌握一些谷歌浏览器历史记录的管理技巧是非常有必要的。本文将详细介绍如何查看、清除以及利用历史记录,帮助大家更好地管理自己的浏览数据。
一、查看历史记录
1. 打开历史记录页面
- 在谷歌浏览器中,点击浏览器右上角的三个点(菜单按钮),在下拉菜单中选择“历史”选项。这将打开一个新的标签页,显示你最近的浏览历史记录。
- 另外,你也可以使用快捷键 `Ctrl + H`(Windows/Linux)或 `Command + Y`(Mac)直接打开历史记录页面。
2. 浏览历史记录
- 在历史记录页面中,你可以看到按照时间顺序排列的浏览记录。每条记录都包含了网页的标题、网址以及访问时间等信息。
- 点击相应的记录,即可重新访问该网页。
3. 搜索历史记录
- 如果历史记录较多,你可以使用页面上方的搜索框来查找特定的记录。输入关键词,如网页的标题、网址或者相关的描述,浏览器会快速筛选出匹配的结果。
二、清除历史记录
1. 清除全部历史记录
- 如果你希望一次性清除所有的历史记录,可以在历史记录页面中点击右上角的“清除浏览数据”按钮。
- 在弹出的对话框中,选择“全部时间”范围,并勾选“浏览历史记录”选项,然后点击“清除数据”按钮即可。
2. 按时间段清除历史记录
- 除了清除全部历史记录外,你还可以选择按时间段清除。在“清除浏览数据”对话框中,选择你想要清除的时间范围,如“过去一小时”、“过去一天”等,然后勾选“浏览历史记录”选项,点击“清除数据”。
3. 仅清除特定网站的历史记录
- 如果你想清除某个特定网站的历史记录,可以在历史记录页面中找到该网站的记录,点击记录右侧的三个点(更多选项),选择“删除”即可。
三、利用历史记录
1. 快速找到之前访问过的网页
- 通过查看历史记录,你可以快速找到之前访问过的网页,无需再次输入网址或者进行搜索。这在需要重复访问某些重要网页时非常方便。
2. 分析浏览习惯
- 定期查看历史记录可以帮助你了解自己的浏览习惯,发现自己经常访问的网站和内容类型。这有助于你更好地规划自己的学习和工作,避免在一些无意义的网站上浪费时间。
3. 解决浏览器问题
- 有时候,浏览器可能会出现一些异常情况,如加载缓慢、页面显示错误等。通过查看历史记录,你可以确定问题是否与特定的网站或操作有关,从而采取相应的解决措施。
四、注意事项
1. 保护隐私
- 由于历史记录中包含了大量的个人信息,为了保护你的隐私,建议定期清除不需要的历史记录,尤其是在使用公共电脑或者与他人共享电脑时。
2. 谨慎清除
- 在清除历史记录之前,请确保你已经保存了重要的信息,因为一旦清除后,这些记录将无法恢复。
3. 合理使用
- 虽然历史记录可以给我们带来很多便利,但也要注意合理使用。不要过度依赖历史记录,以免影响自己的浏览效率和信息安全。
总之,掌握谷歌浏览器历史记录的管理技巧可以帮助我们更好地管理自己的浏览数据,提高浏览效率,保护个人隐私。希望本文介绍的方法能够帮助到你,让你在使用谷歌浏览器时更加得心应手。
继续阅读