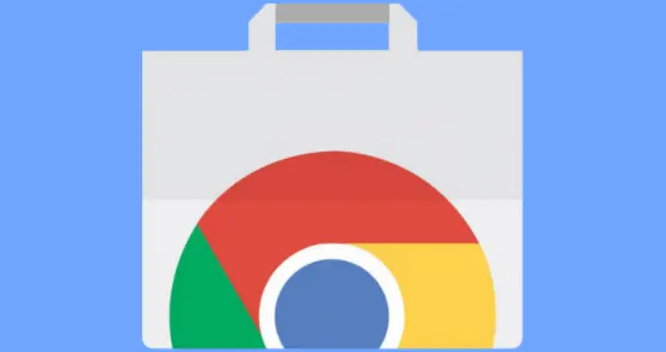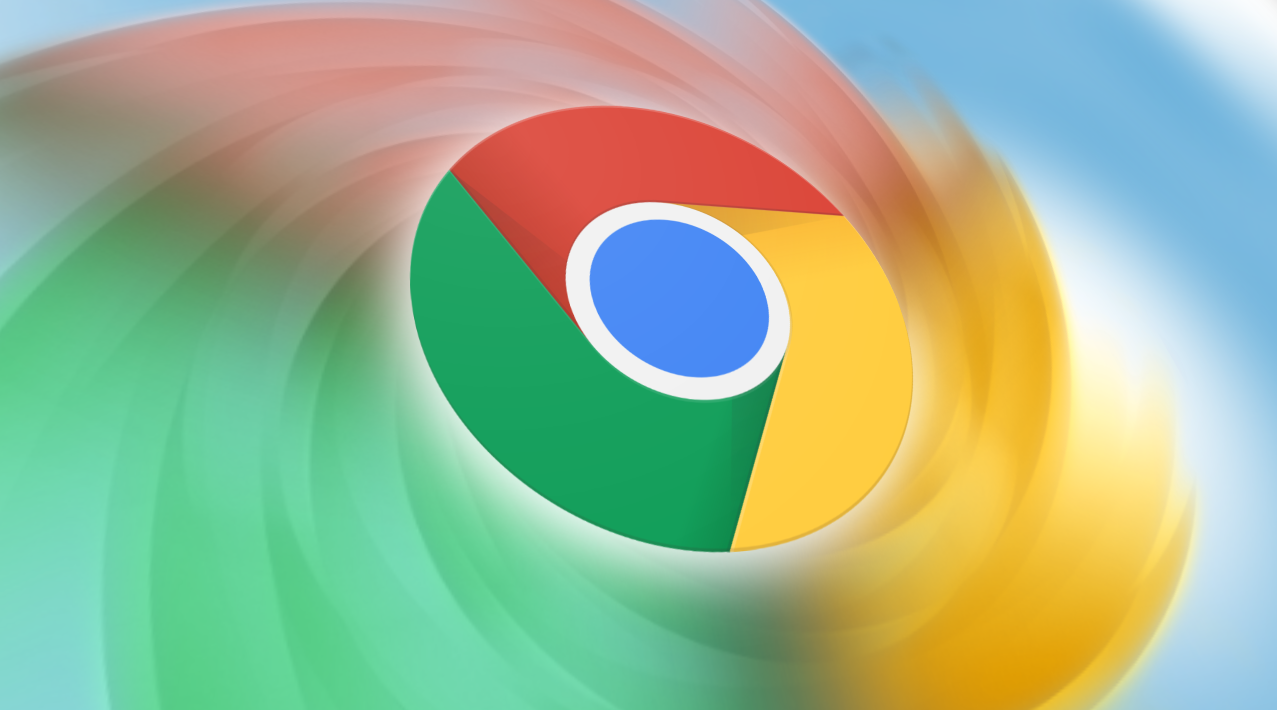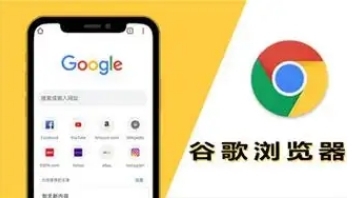Chrome浏览器如何查看并清理浏览器的扩展插件缓存
本文给大家介绍的是Chrome浏览器如何查看并清理浏览器的扩展插件缓存,其中包含了查看Chrome扩展插件的缓存、清理Chrome扩展插件的缓存、注意事项等方面的介绍,具体如下:

一、查看Chrome扩展插件的缓存
1.打开Chrome浏览器:启动您的Chrome浏览器。
2.访问扩展管理页面:在地址栏中输入`chrome://extensions/`,然后按回车键。这将带您进入Chrome的扩展管理页面。
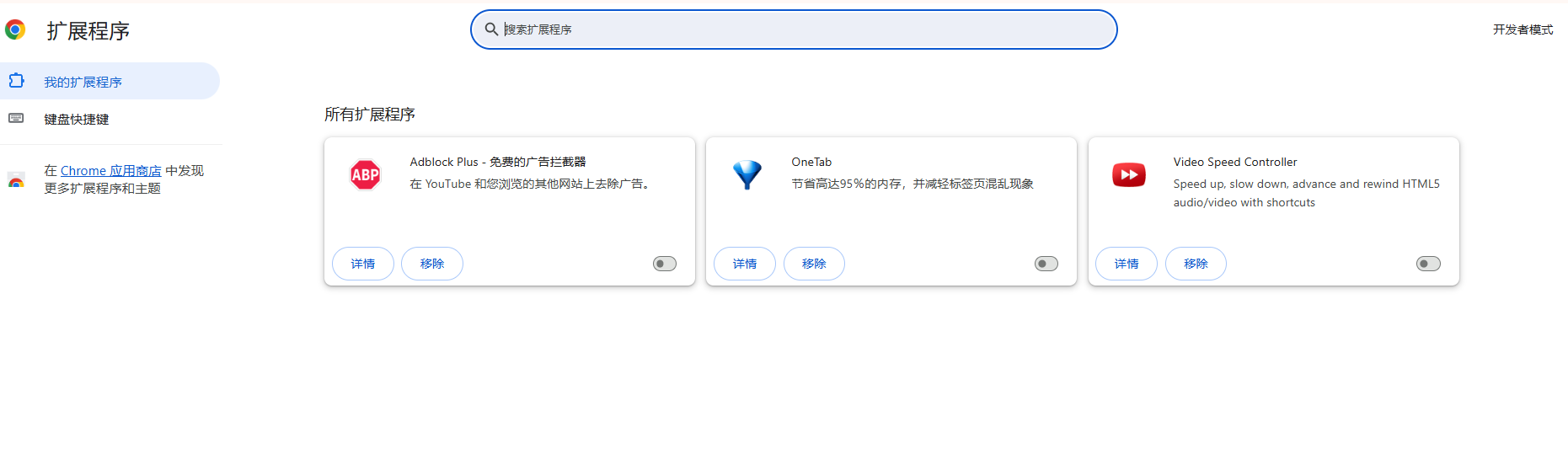
3.查看扩展插件信息:在扩展管理页面中,您可以看到所有已安装的扩展插件列表。每个扩展旁边都会显示其相关信息,如名称、版本、权限等。虽然这些信息中不直接包含缓存大小,但您可以在这里找到需要清理缓存的扩展。
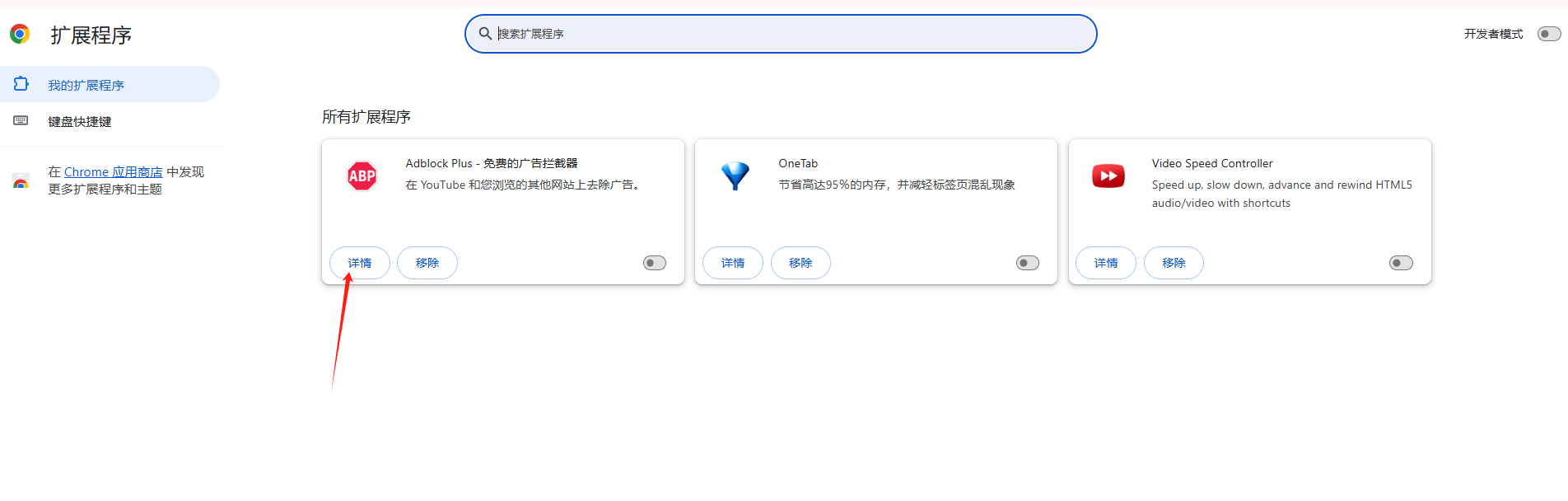
二、清理Chrome扩展插件的缓存
由于Chrome浏览器本身并不提供直接清理单个扩展插件缓存的功能,我们需要采取一些间接的方法来实现这一目的。
1.使用Chrome清理工具
-打开Chrome浏览器设置页面,可以通过点击浏览器右上角的菜单按钮(三点图标),然后选择“设置”,或者直接在地址栏中输入`chrome://settings/`并按回车键。
-在设置页面左侧,找到并点击“隐私和安全”。
-向下滚动到“清除浏览数据”部分,点击“清除浏览数据”按钮。
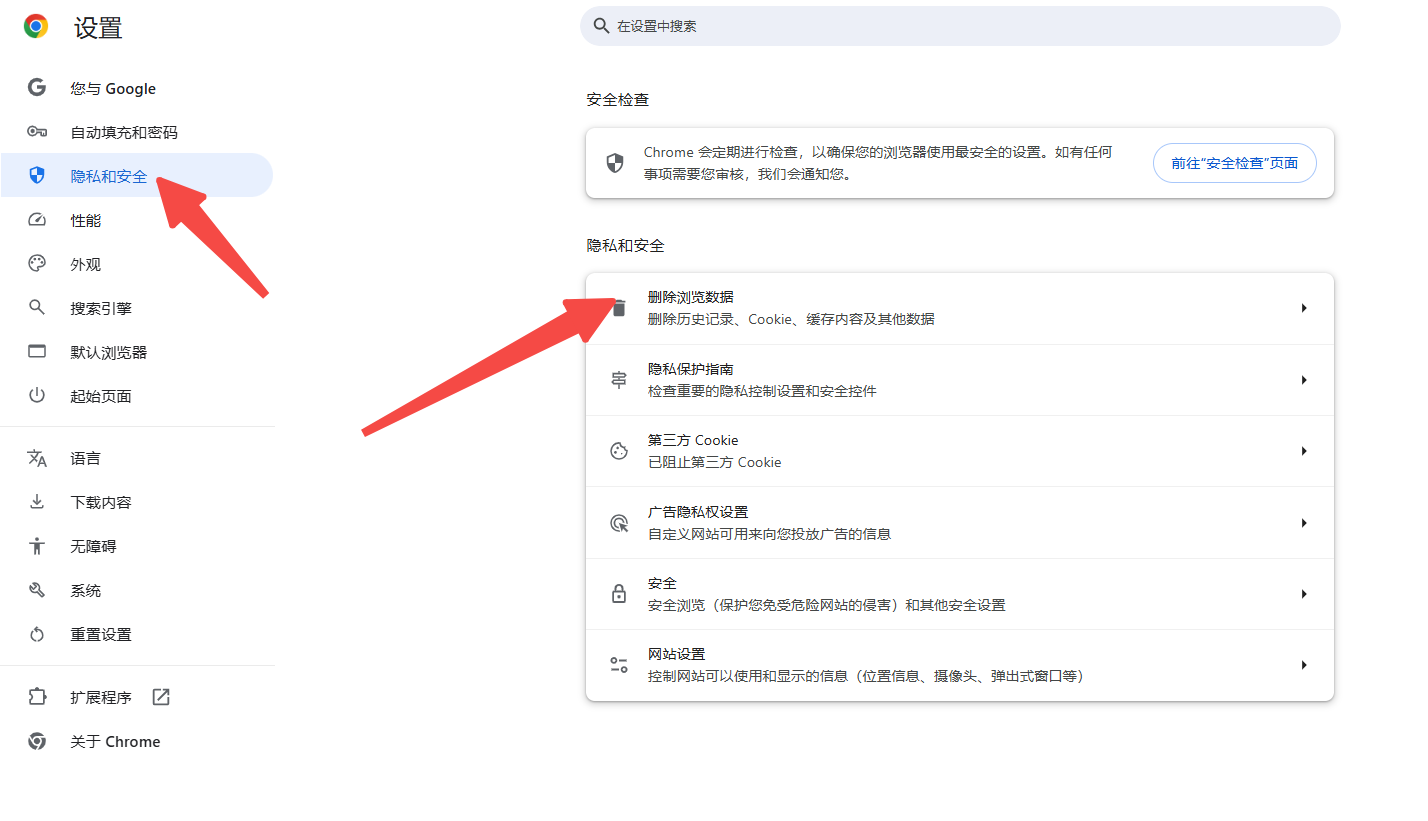
-在弹出的对话框中,选择时间范围为“全部时间”,并勾选“Cookie及其他网站数据”和“缓存的图片及文件”复选框。
-点击“清除数据”按钮,Chrome将开始清理所选时间范围内的浏览数据,包括大部分扩展插件产生的缓存。
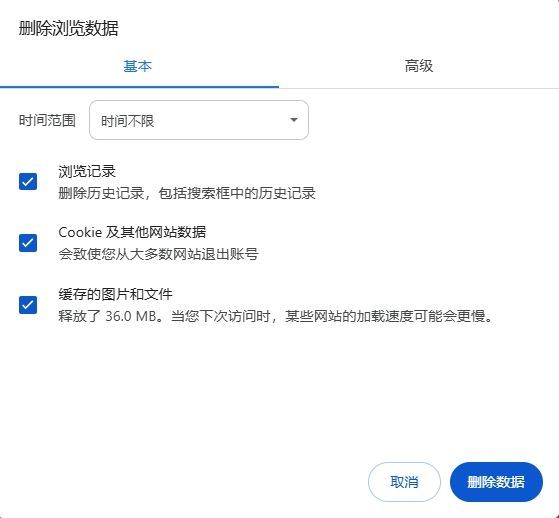
2.逐个禁用并重新启用扩展插件
-在Chrome扩展管理页面(`chrome://extensions/`)中,找到您想要清理缓存的扩展插件。
-点击该扩展插件下方的开关按钮,将其禁用。
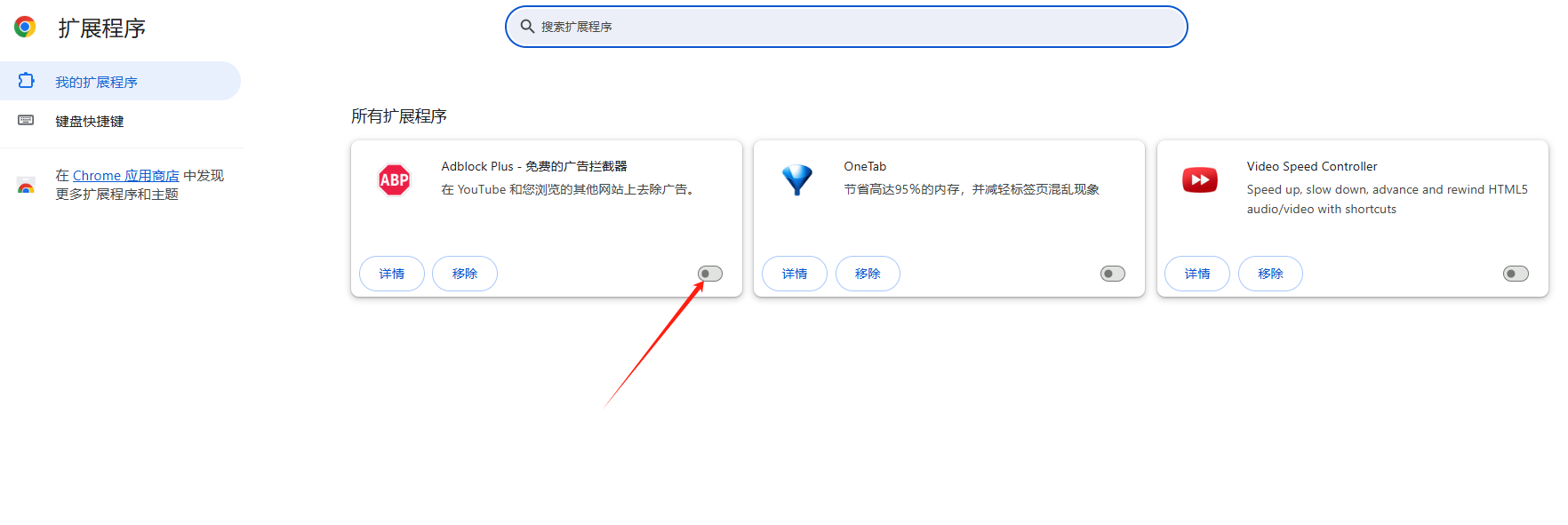
-等待几秒钟后,再次点击开关按钮,重新启用该扩展插件。这种方法可以清除该扩展插件在启用状态下可能产生的临时缓存文件。
3.手动删除扩展插件文件夹
-关闭Chrome浏览器。
-根据您的操作系统,找到Chrome的用户数据目录。通常,这个目录位于以下位置之一:
-Windows: C:\Users\[Your Username]\AppData\Local\Google\Chrome\User Data
-macOS: ~/Library/Application Support/Google/Chrome
-Linux: ~/.config/google-chrome
-在这个目录下,找到名为`Default`的文件夹,并进入其中的`Extensions`文件夹。
-在`Extensions`文件夹中,您会看到一系列以扩展插件ID命名的文件夹。找到您想要清理缓存的扩展插件对应的文件夹,并将其删除或重命名(例如,在文件夹名称后添加`.bak`)。请注意,这种方法可能会导致扩展插件的配置丢失,请谨慎操作。
-重新启动Chrome浏览器,并重新安装或重新启用之前删除或重命名的扩展插件文件夹对应的扩展插件。
三、注意事项
在清理缓存之前,请确保您已经保存了所有重要的数据和配置,以防丢失。
某些扩展插件可能会在清理缓存后需要重新登录或重新配置,请根据需要进行调整。
如果您对Chrome浏览器的高级功能不太熟悉,建议谨慎使用手动删除扩展插件文件夹的方法。