如何在Chrome中恢复意外关闭的窗口
时间:2025-04-09
来源:谷歌Chrome官网
详情介绍

在日常使用 Chrome 浏览器的过程中,有时可能会不小心关闭了正在浏览的窗口,而此时可能还有未保存的信息或者重要的网页内容。别担心,Chrome 提供了一些便捷的方法来恢复这些意外关闭的窗口,下面就为大家详细介绍操作步骤。
一、通过历史记录恢复
1. 打开 Chrome 浏览器:在电脑桌面上找到 Chrome 浏览器图标并双击打开,确保已经正常启动浏览器,进入到主界面,这是后续操作的基础环境。
2. 点击右侧菜单按钮:在浏览器窗口右上角,可以看到有三个竖点排列的图标,这就是菜单按钮。用鼠标轻轻点击它,会弹出一个下拉菜单,这里面包含了各种浏览器的功能选项。
3. 选择“历史记录”选项:在下拉菜单中找到“历史记录”,鼠标指针移动到该选项上,会在子菜单中出现“历史记录”和“显示完整历史记录”两个进一步的选项。点击“显示完整历史记录”,这将打开一个新的页面,其中显示了您之前浏览过的所有网页记录。
4. 查找并重新打开网页:在新打开的历史记录页面中,您可以按照时间顺序或者网站名称来查找之前意外关闭的窗口所对应的网页。找到目标网页后,直接点击该网页链接,即可重新打开该网页,恢复到之前的浏览状态。
二、通过任务管理器恢复(针对卡死或无响应的标签页)
1. 再次打开 Chrome 浏览器:与上述方法类似,先启动 Chrome 浏览器,进入其主界面。
2. 打开任务管理器:按下键盘上的“Shift + Esc”组合键,这将直接调出 Windows 系统的任务管理器。在任务管理器窗口中,切换到“进程”选项卡,这里会显示当前正在运行的所有程序和进程。
3. 查找 Chrome 进程:在“进程”列表中找到与 Chrome 浏览器相关的进程。通常可能会有多个 Chrome 进程条目,每个条目对应一个打开的窗口或标签页。仔细查看这些进程的名称和详细信息,以确定需要恢复的窗口或标签页所对应的进程。
4. 结束并重新启动进程:选中要恢复的 Chrome 进程,然后点击任务管理器窗口右下角的“结束任务”按钮,这将关闭该进程。接着,再次点击 Chrome 浏览器图标重新打开浏览器,此时 Chrome 会自动尝试重新加载之前因异常关闭而丢失的窗口或标签页,有可能成功恢复意外关闭的内容。
三、通过设置中的“启动时恢复”功能恢复
1. 打开 Chrome 浏览器设置:在浏览器主界面中,点击右上角的菜单按钮,选择“设置”选项,进入 Chrome 的设置页面,这里可以对浏览器的各种参数进行调整和管理。
2. 找到“启动时恢复”选项:在设置页面中,向下滚动屏幕,找到“高级”选项并点击展开。在展开的高级设置中,继续寻找“启动时恢复已关闭的标签页”这一选项。
3. 开启该功能:将“启动时恢复已关闭的标签页”选项的开关切换至开启状态。这样设置后,下次启动 Chrome 浏览器时,如果之前有意外关闭的窗口或标签页,浏览器会自动尝试恢复这些内容,方便用户继续之前的浏览操作。
通过以上几种方法,您可以轻松地在 Chrome 浏览器中恢复意外关闭的窗口,避免因误操作而丢失重要的网页信息或浏览进度。无论是通过历史记录查找、利用任务管理器强制恢复,还是借助设置中的自动恢复功能,都能满足不同情况下的需求,让您的浏览体验更加顺畅和便捷。希望这些方法能够帮助到您,使您在使用 Chrome 浏览器时更加得心应手。
继续阅读
谷歌浏览器如何通过插件优化网页体验
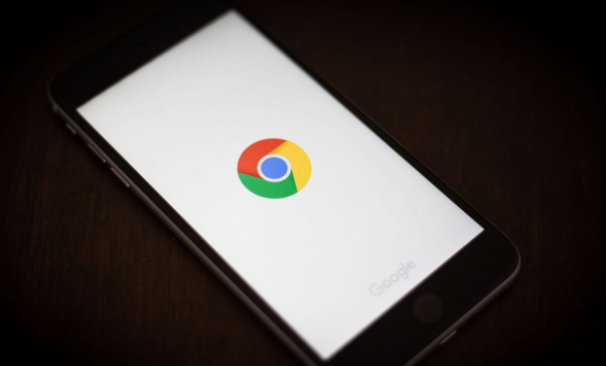 推荐一些可以显著改善网页浏览体验的Chrome插件,并解释它们的工作原理和使用方法,从而让用户能够充分利用这些工具来丰富自己的在线活动。
推荐一些可以显著改善网页浏览体验的Chrome插件,并解释它们的工作原理和使用方法,从而让用户能够充分利用这些工具来丰富自己的在线活动。
Chrome浏览器v196折叠革命:动态布局多形态支持
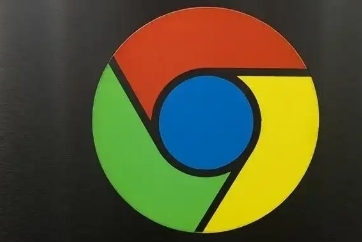 Chrome浏览器v196引入了动态布局和多形态支持的创新设计,为开发者提供了更加灵活的网页布局方案。该功能特别适用于响应式网页设计,能够更好地适应不同设备和屏幕尺寸,提升了用户体验。
Chrome浏览器v196引入了动态布局和多形态支持的创新设计,为开发者提供了更加灵活的网页布局方案。该功能特别适用于响应式网页设计,能够更好地适应不同设备和屏幕尺寸,提升了用户体验。
如何在Chrome浏览器中启用或禁用JavaScript控制台
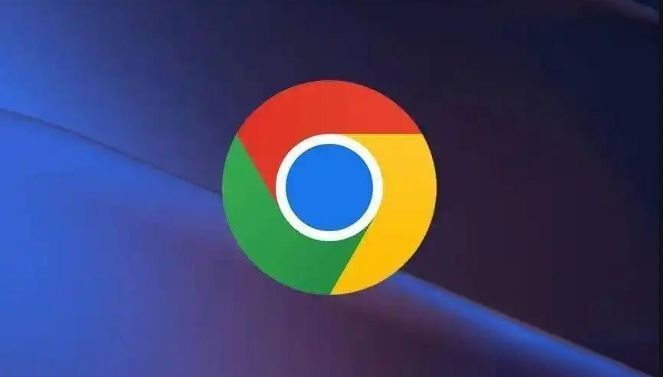 在使用Chrome浏览器的时候,有许多用户不明白如何在Chrome浏览器中启用或禁用JavaScript控制台,为了帮助大家更好地使用Chrome浏览器,本文提供了一份操作指南,一起来看看吧。
在使用Chrome浏览器的时候,有许多用户不明白如何在Chrome浏览器中启用或禁用JavaScript控制台,为了帮助大家更好地使用Chrome浏览器,本文提供了一份操作指南,一起来看看吧。
谷歌浏览器的密码管理器
 学习如何使用Chrome浏览器的密码管理器,安全保存密码,提升上网安全性。
学习如何使用Chrome浏览器的密码管理器,安全保存密码,提升上网安全性。
