谷歌浏览器的密码管理器
时间:2025-03-22
来源:谷歌Chrome官网
详情介绍

在日常的网络浏览中,我们常常会面临众多网站和应用的登录需求。为了保障账户安全,设置复杂且独特的密码至关重要,但这也带来了记忆和管理的难题。幸运的是,谷歌浏览器自带的密码管理器功能,能帮我们轻松应对这些挑战,高效且安全地管理各类密码信息。
一、启用谷歌浏览器密码管理器
1. 打开浏览器设置:启动谷歌浏览器后,点击右上角的三个点图标,在弹出的菜单里选择“设置”选项,进入浏览器的设置页面。这一步是后续操作的基础,确保你能对浏览器的相关功能进行个性化配置。
2. 找到密码设置项:在设置页面左侧的菜单栏中,点击“自动填充”这一项,接着在右侧区域找到“密码管理器”部分。这里集中了与密码管理相关的所有设置选项,你可以根据自己的需求进行调整。
3. 开启密码保存功能:在密码管理器设置中,将“ offer to save passwords”这个选项切换为开启状态。开启后,当你在网站上输入用户名和密码进行登录时,谷歌浏览器就会自动提示你是否要保存该网站的密码,按照提示操作即可完成首次密码保存。
二、使用密码管理器自动填充密码
1. 登录网站时自动填充:当你访问之前保存过密码的网站并进行登录操作时,谷歌浏览器会在密码输入框旁边显示一个钥匙形状的图标。点击这个图标,浏览器会自动填充你之前保存的用户名和密码,你只需点击“登录”按钮,就能快速进入网站,无需手动输入繁琐的密码。
2. 选择特定账号密码填充:如果在某个网站上你有多个账号,而浏览器默认填充的并非你想要使用的账号密码,别担心。点击钥匙图标后,会列出所有已保存的该网站账号信息,你可以从中选择正确的账号,然后同样点击“登录”按钮完成登录。
三、查看已保存的密码
1. 进入密码管理器界面:再次打开谷歌浏览器的设置页面,点击“自动填充”,找到“密码管理器”。在这里,你可以看到所有已保存密码的网站列表,方便你对自己的密码信息进行统一管理。
2. 查看具体密码详情:在密码管理器的列表中,选择你想要查看密码的具体网站条目,点击其右侧的三个点图标,然后选择“显示密码”。此时,系统可能会要求你输入电脑的开机密码或指纹等进行身份验证,验证通过后,就能看到该网站的已保存密码了。
四、编辑和删除已保存密码
1. 编辑已保存密码:若你需要更新某个网站保存的密码,在密码管理器中找到对应的网站条目,点击右侧的三个点图标,选择“编辑”。在弹出的编辑窗口中,修改用户名和密码信息,修改完成后点击“保存”即可。这样可以确保你的登录信息始终保持最新状态。
2. 删除不再需要的密码:对于一些不再使用或者不再需要浏览器记住密码的网站,你可以在密码管理器中找到该条目,点击右侧的三个点图标,选择“删除”。这样可以避免密码管理器中存在过多无用信息,提高管理效率。
总之,谷歌浏览器的密码管理器是一个功能强大且实用的工具,它能极大地简化我们的网络登录流程,同时有效提升账户安全性。只要合理设置并熟练运用上述功能,你就能轻松掌控自己的网络密码,享受便捷又安全的上网体验。希望这篇教程能帮助你更好地了解和使用谷歌浏览器的密码管理器功能,让你的网络生活更加顺畅。
继续阅读
如何在Chrome浏览器中查看和清除下载的文件
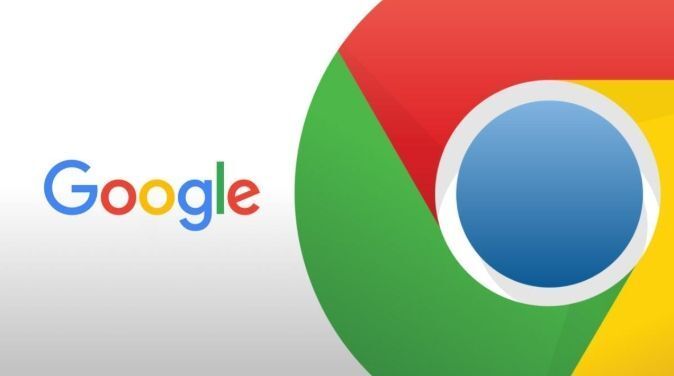 在Chrome浏览器经常会有下载文件的情况,那么如何查看下载的文件,又要怎么清除呢?本文将为大家解答一下如何在Chrome浏览器中查看和清除下载的文件,一起看看吧。
在Chrome浏览器经常会有下载文件的情况,那么如何查看下载的文件,又要怎么清除呢?本文将为大家解答一下如何在Chrome浏览器中查看和清除下载的文件,一起看看吧。
如何通过谷歌浏览器优化网页翻译功能
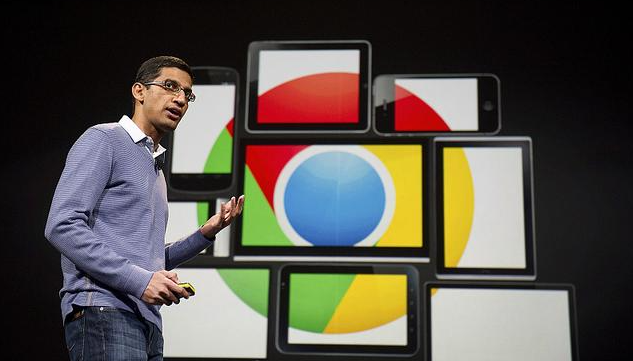 谷歌浏览器优化翻译功能,能够自动翻译外文网页,帮助用户轻松浏览多语言网站,提高全球浏览体验。
谷歌浏览器优化翻译功能,能够自动翻译外文网页,帮助用户轻松浏览多语言网站,提高全球浏览体验。
Google Chrome的WebAssembly性能优化解析
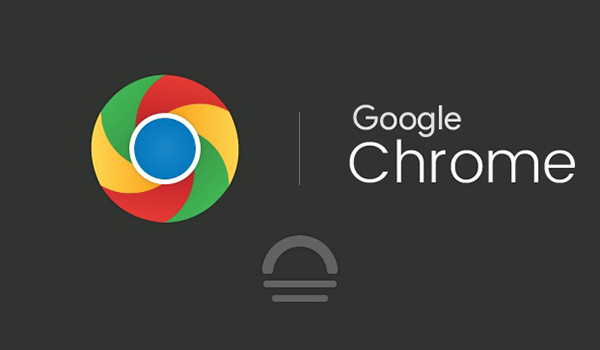 Google Chrome通过优化WebAssembly的执行性能,提高了复杂应用和游戏的运行效率,使其在浏览器中的表现更加流畅。
Google Chrome通过优化WebAssembly的执行性能,提高了复杂应用和游戏的运行效率,使其在浏览器中的表现更加流畅。
用风水罗盘定位最佳Chrome版本号的玄学研究
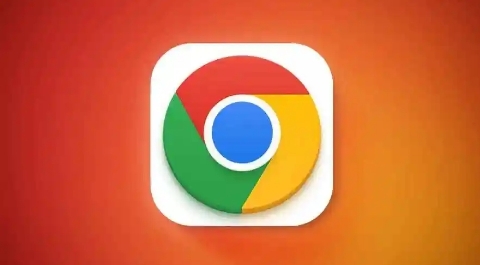 结合风水罗盘与技术优化,探索如何定位最佳Chrome版本号,揭示技术与玄学结合的创新方法。
结合风水罗盘与技术优化,探索如何定位最佳Chrome版本号,揭示技术与玄学结合的创新方法。
