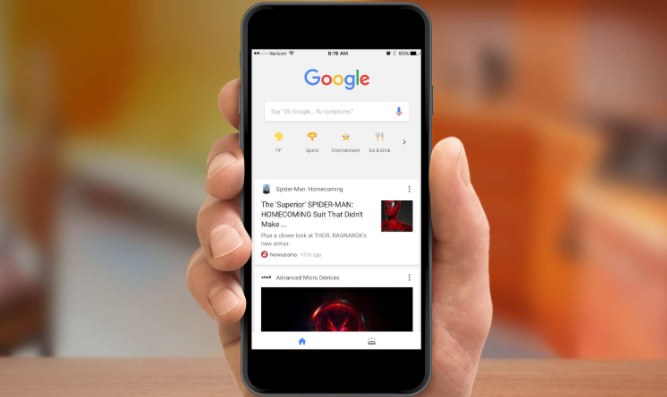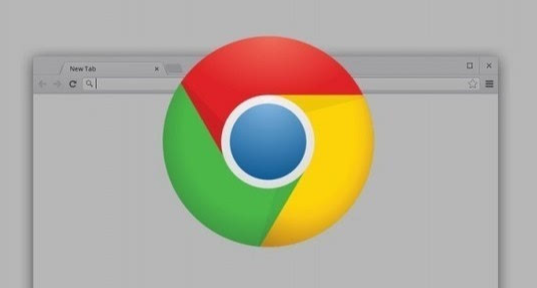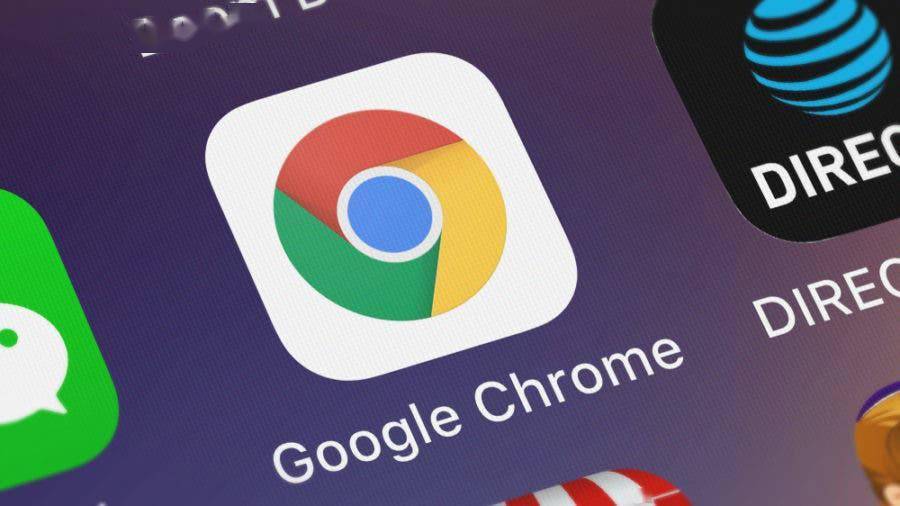如何管理Chrome浏览器中的浏览器扩展自动更新
时间:2025-04-09
来源:谷歌Chrome官网
详情介绍
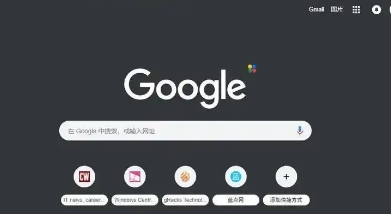
了解自动更新的影响
浏览器扩展的自动更新虽然能让我们及时获得新功能和安全修复,但在某些特定情况下,可能并非我们所期望的。例如,当您正在使用某个扩展进行重要工作时,突然的更新可能会导致该扩展短暂失效或出现兼容性问题,从而影响您的工作流程。另外,频繁的自动更新还可能消耗大量的网络流量,对于网络带宽有限或者按流量计费的用户来说,这无疑是一笔不小的开支。
查看当前扩展的自动更新设置
要管理Chrome浏览器中浏览器扩展的自动更新,首先需要了解当前各个扩展的自动更新设置情况。请按照以下步骤操作:
1. 打开Chrome浏览器,点击右上角的菜单按钮(通常是一个由三个点组成的图标),选择“更多工具”,再点击“扩展程序”,进入扩展程序管理页面。
2. 在扩展程序管理页面中,您可以看到已安装的所有扩展列表。找到您想要查看自动更新设置的扩展,点击其右侧的“详细信息”按钮。
3. 在弹出的详细信息窗口中,切换到“背景”选项卡。在这里,您可以查看该扩展当前的自动更新设置。如果显示为“启用自动更新”,则表示该扩展会按照默认设置进行自动更新;如果显示为“禁用自动更新”,则表示该扩展不会自动更新,需要您手动进行更新操作。
更改扩展的自动更新设置
如果您希望更改某个扩展的自动更新设置,可以按照以下步骤进行操作:
1. 同样进入扩展程序管理页面,找到需要更改自动更新设置的扩展,点击其右侧的“详细信息”按钮。
2. 在弹出的详细信息窗口中,切换到“背景”选项卡。
3. 如果当前显示为“启用自动更新”,点击“更新”部分下方的“更改”按钮,在弹出的下拉菜单中选择“禁用自动更新”。这样,该扩展就不会再自动更新了。反之,如果您之前禁用了自动更新,想要恢复自动更新,也可以在此选择“启用自动更新”。
注意事项
在管理Chrome浏览器扩展自动更新时,还需要注意以下几点:
- 某些扩展可能依赖于最新版本才能正常运行,如果您长时间禁用自动更新,可能会导致这些扩展出现功能异常或无法使用的情况。因此,在禁用自动更新之前,请确保您已经了解了该扩展的更新策略和对您的使用可能产生的影响。
- 即使您禁用了某个扩展的自动更新,仍然可以手动检查并安装该扩展的更新版本。在扩展程序管理页面中,找到相应的扩展,点击“详细信息”按钮,然后在“背景”选项卡中点击“检查更新”按钮,即可手动更新该扩展。
通过以上步骤,您就可以轻松管理Chrome浏览器中浏览器扩展的自动更新了。合理地控制扩展的自动更新,既能保证您使用的扩展始终保持良好的性能和安全性,又能避免因不必要的更新给您带来的困扰。希望本文对您有所帮助!
继续阅读